Быстрый старт
Основные возможности
Полезные советы
Cash Organizer – это программа для учета личных финансов, финансов семьи или небольшого коллектива. Что такое учет финансов? Учет – это сохранение точной информации об имеющихся финансовых средствах и информации об истории использования этих средств. В качестве замечательного (и логичного) дополнения к учету имеющихся финансов Cash Organizer даёт нам удобные возможности для планирования будущих расходов и накоплений. Подробнее я расскажу про эти возможности в дальнейших статьях.
Cash Organizer можно использовать в виде веб-приложения в браузере, в виде десктоп-приложения для операционных систем Windows/Mac/Linux и в виде андроид-приложения.
И щелкаем здесь:


Онлайн база размещается в облаке. Облако (или облачный сервис) – это технология размещения данных на сервере в интернете. Такое размещение позволит нам иметь доступ к своим данным с разных компьютеров и мобильных устройств. При этом безопасность обеспечивается благодаря надежному шифрованию. О шифровании есть отличный пост на странице Cash Organizer в FaceBook:
www.facebook.com/cashorganizerrussia/posts/473968146057754
Кроме того, CashOrganizer позволяет нам работать с данными облачной базы даже без подключения к интернету. В этом случае все изменения в базе сохраняются на текущем компьютере (или телефоне – если мы имеем дело с версией для мобильных устройств), а при восстановлении подключения к интернету изменения переносятся на сервер.
Учетная запись обеспечивает доступ к базе на сервере.
Здесь нужно просто нажать красную кнопку выделенную стрелочкой на иллюстрации. Больше ничего :)

Следует прочитать и, в случае согласия, принять:

Огромный плюс Cash Organizer – минимальное количество информации необходимое от пользователя при регистрации. Собственно на этом шаге требуется только ввести Ваш email и придуманный Вами пароль. Заполняем по порядку:


На мой взгляд, будет проще работать с пустой базой и изучать возможности программы по принципу «шаг-за-шагом». Поэтому нам демонстрационная база не понадобится. Но, если вы хотите самостоятельно нырнуть в прекрасный мир Cash Organizer-а сразу с головой, то, возможно, демонстрационная база – Ваш выбор :)
Поздравляю! На этом начальная настройка завершена, и, если всё прошло успешно, Вы должны видеть перед собой экран следующего содержания:

Если эта статья Вам понравилась, или если у Вас есть замечания, пожалуйста, не забудьте поставить лайк или оставить комментарий на www.facebook.com/cashorganizerrussia.
Итак, мы закончили установку и создали пустую базу данных для хранения нашей финансовой информации.
В момент первого запуска окно пустой базы выглядит примерно так:

На иллюстрации я выделил три основных области:
Если посмотреть на меню вкладок слева (под цифрой 2), то одна из вкладок – «Сводка» – выделена синим. В результате в рабочей области (под цифрой 3) отображается содержимое, которое относится к вкладке «Сводка».
Интересно, что в руководстве пользователя Cash Organizer в разделе 6 сказано: «Сводка – Здесь вы найдете самую важную информацию»
К сожалению, пока что, в рабочей области информации нет потому, что наша база пустая. Но, ничего, мы это скоро поправим :)
Интуитивно понятно, что раз мы взялись вести учет своих финансов, то это нужно для того, чтобы знать сколько есть денег в наличии. С другой стороны, деньги часто лежат не просто в Одной-Большой-Куче, а бывают разложены на несколько отдельных частей. Например: у меня есть какая-то часть денег в виде наличности в кошельке, какая-то часть в электронном виде на банковской карточке, и какая-то часть в виде того, что я называю «заначка» – при этом заначка не обязательно фольклорно упрятана от жены – просто отдельная часть денег «на всякий пожарный». Итак, все мои деньги разбиты условно на три кучки-хранилища. При этом мне нужно знать, сколько денег у меня в каждой кучке. Каждое такое хранилище денег принято называть «счет». Т.о. счёт – это просто отдельное от других «место», для которого постоянно учтено: сколько в этом месте денег. В моем случае мне нужны следующие счета:
Решение о том, какая часть моих денег будет контролироваться в виде счета, а какая не будет – принимаю только я сам. Например, в моей заначке – я предполагаю – часть денег предназначена на непредвиденные расходы, связанные с любимой кошкой. Т.о. можно вместо счета «Заначка» сделать два счета: «Заначка на всякий случай» и «Заначка на кошку»:
Однако на первом этапе, лучше не усложнять себе работу и обойтись минимальным разумным количеством счетов. Счета можно будет добавить в любой момент, а небольшое количество счетов удобнее в работе. При этом всегда стоит руководствоваться соображением о том, что счет нужно создавать только в том случае, если реально есть «место», в котором часть Ваших денег хранится отдельно. Например, разумно выделить отдельный счет под каждую банковскую карточку, но не очень разумно выделять счет под отдельную часть заначки, если только заначка не существует в виде отдельных «кучек» денег.
Итак, первое, что мы создадим для того, чтобы начать учитывать состояние наших финансов, будут счета. Для этого перейдем на вкладку счета (нужно нажать пункт «Счета» в меню вкладок слева):

Далее воспользуемся кнопкой «Новый счет»:

Ну и Вы, наверное, уже догадались – выберем пункт «Новый счет» :)

После этого перед нами появится окно свойств создаваемого счета. Что ж, такое развитие событий кажется вполне разумным. Это окно содержит две вкладки. По умолчанию открыта вкладка «Свойства». Именно она-то нам и нужна! Вторая вкладка: «Совместный доступ» – служит для предоставления другому пользователю доступа к Вашему счету. Например, другим пользователем может быть жена или муж, Ваш партнер по бизнесу или сотрудник. Однако, работа с совместным доступом – это более сложная тема и пока мы её рассматривать не будем. Если Вам это интересно прямо сейчас – пишите мне в комментариях, и я постараюсь написать про совместный доступ в приоритетном порядке :)
Вкладка «Свойства» содержит две основных области:

Здесь под номером 1 – перечисление свойств будущего счета. Под номером 2 – область редактирования – сюда непосредственно вводятся свойства счета. Ещё раз – обратите дополнительно внимание: данные нужно будет вводить именно в области 2.
Например, для свойства «Название» в области 1 – введем в области 2 строку «Кошелек». Т.о. название первого счета у нас будет «Кошелек». Отметим, что вводить строку «Кошелек» надо именно щелкнув по области 2. В области 1, происходит только дополнительное отображение введенной строки, как показано на следующей картинке:

Теперь, когда название введено, выберем валюту для счета. Счет – это, прежде всего, счет, – «считание» денег. Деньги удобнее всего считать в каждой валюте отдельно. Даже если в кошельке лежат, например, рубли и доллары, то мы всегда считаем отдельно рубли, отдельно доллары. И, если нам нужна общая сумма, то переводим все в конце в одну валюту. В этой вводной серии статей я ограничусь исключительно учетом в рублях. Если же в комментариях будет интерес к этой теме, то я постараюсь наверстать упущение скорейшим образом и рассказать обо всех возможностях (немалых) мультивалютного учета, которые предоставляет Cash Organizer.
Итак, выбираем свойство «Валюта»:

А затем выбираем «Русский Рубль»:

Аналогично заполняем свойства:
Примечание.
«Примечание» к счету – это просто примечание (похоже, что я иду к рекорду по количеству слов «примечание» на страницу текста)
«Минимальный баланс» – указывает CashOrganizer-у, что необходимо уведомлять пользователя о состоянии счета с помощью дополнительных сообщений. Если в этом поле установлен ноль – то уведомления отключены.
«Группы счетов» позволяют объединять счета в группы, например, можно объединить счета «Кошелек» и «Заначка» в группу «Наличность». Но этого мы тоже пока делать не будем, чтобы не перегружать повествование.
В результате окно должно выглядеть так:

Теперь спасаем! … эээ, простите, – сохраняем результаты нашего труда:

И видим результат – на вкладке счетов появился наш первый счет «Кошелек»:

Точно также создадим ещё два счета для нашего учета! Счет «Карточка» с балансом 50000 руб. и типом «Кредитная карта»:

И, наконец-то, мой любимый счет «Заначка» :) Тип – наличные, баланс 20500 рублей:

В результате у нас должно получиться три счета:

Фуууффф!!! На этом мы должны похвалить себя – сегодня мы заложили фундамент нашего будущего контроля над личными финансами! Разве это не прекрасно? Теперь перед нами распахнут весь простор и красота финансового учета.
Чуть не забыл! Я-то знаю (да!), что внимательный читатель – всегда жаждет большего. Поэтому предлагаю Вам вопрос для самостоятельного размышления. Допустим я, помимо своей карточки Банка №1, завел ещё одну в банке № 2. Пусть она будет тоже рублевая. Как лучше мне организовать учет? Завести в Cash Organizer ещё один счет или воспользоваться тем же счетом «Карточка» для обеих карт?
Если эта статья Вам понравилась, или если у Вас есть замечания, пожалуйста, не забудьте поставить лайк или оставить комментарий на www.facebook.com/cashorganizerrussia.
В двух предыдущих частях я рассмотрел установку и создание счетов. Сегодня же речь пойдет о том, как, собственно, «пользоваться деньгами» в Cash Organizer.
Напомню, мы создали три счета:
На каждом из счетов у нас записана некоторая сумма, которая соответствует деньгам в реальном мире. Но деньги чаще всего не просто лежат на месте, они, как правило, «движутся», например:
Существует ещё множество вариантов движения денег. Но, в конечном счете, они сводятся к трем видам:
Все эти виды движения расположены на вкладке «Платежи». Ниже показано, куда нужно нажать, чтобы попасть во вкладку «Платежи» из вкладки «Счета», в которой мы закончили работу в прошлый раз:

После нажатия Вы должны видеть примерно следующее:

Если у Вас получилось по-другому, попробуйте снять фильтр. Для этого на панели инструментов есть кнопка фильтра, которая ограничивает вывод платежей на экран. Для чего это нужно? Например, можно выводить на экран не все платежи, а только те которые относятся к некоторому счету. Нам пока нужен вывод всех платежей. Поэтому снимем фильтр – нажмите эту кнопку:

Затем для отображения всех платежей нажмите «Все платежи»:

Теперь, как и у меня, у Вас должно отображаться три платежа.
Откуда взялись эти платежи? Вспомним, что при создании счетов я указал у каждого счета начальный баланс – т.е. количество денег, которые есть на счету в момент его создания. Таким образом для каждого счета CashOrganizer создал по одному платежу. Каждый платеж внес на соответствующий счет начальную сумму денег.
Посмотрим теперь, как отображается информация о платеже. Для этого у нас уже есть целых три платежа :) Отображение каждого платежа состоит из нескольких частей:

Здесь:
Теперь, когда мы разобрались с тем, как информация о платеже выводится в списке платежей, попробуем поработать с платежами самостоятельно. Я думаю, все замерли в предвкушении долгожданного момента.
Попробуем переложить немного денег из кошелька в заначку. Для этого создадим новый платеж с помощью соответствующей кнопки:

Внезапно! – мы видим:

Что это такое? Это при первом создании платежа Cash Organizer любезно показывает нам обучающее сообщение. В этом крайне информативном сообщении создатели программы рассказывают нам главное и основное о том, как создавать приходные/расходные платежи и переводы. Вообще-то, если вы внимательно прочитали это сообщение и всё поняли, то, увы, читать эту статью до конца не имеет смысла, так как я буду рассказывать именно то, что изложено в этом сообщении. Только подробнее и с картинками. Если Вы любите картинки, так же как и я, или просто не до конца разобрались с текстом сообщения, то снова «Добро пожаловать!» – нажимаем «ОК».
Перед нами появляется окно создания платежа:

Обратим внимание: по умолчанию выделено поле «Название». Мы к нему ещё вернемся. Сначала посмотрим на поле «Счет». У меня по умолчанию при создании платежа в этом поле стоит «Заначка». Почему так? На самом деле это поле выставлено в зависимости от того какой счет был последним выбран на вкладке «Счета», когда я работал с ней. Вспомним:

Если бы на вкладке «Счета» был выбран другой счет, мы увидели бы выставленным по умолчанию именно его.
Вернемся к нашему платежу. В поле «Счет» меняем «Заначка» на «Кошелек». Поле «Дата» оставляем. В дальнейшем, при работе с программой и создании платежей в этом поле, естественно, следует указывать дату, когда осуществлялся платеж. Следующее поле – «Название». Название платежа – это главный его идентификатор, который (вспомним) первым отображается в списке платежей. В нашей пустой базе есть два предустановленных названия «Пусто» и «Начальный баланс». Создадим свое название:

В качестве названия введем: «Я сберегаю». Вообще, в качестве названия платежа стоит всегда указывать контрагента (или плательщика в терминологии Cash Organizer). Контрагент (или плательщик) – это человек или организация, с которой у Вас происходит расчёт. При этом неважно получаете Вы деньги, или тратите, или, как в нашем примере, перекладываете «из кармана в карман». В данном случае я указываю в названии, что контрагент – я, и делаю небольшое уточнение по смыслу платежа.
(Оно же плательщик, оно же контрагент). Для быстрого создания «Названия» введите требуемое название в поле с иконкой лупы и подписью «Плательщик»:

И нажмите клавишу «Enter» на клавиатуре.
Далее введем «Сумму»: -500 руб. По умолчанию сумма вводится отрицательной. Пока оставим это так.
В поле «Примечание» введем: «Мое первое сбережение в Cash Organizer». Поле примечание не влияет на работу программы. Оно предназначено, чтобы помочь пользователю вспомнить, какие-то незначительные детали, связанные с платежом.
Поля «Проект», «Метка» и «Номер» – в этом платеже заполнять не будем. Поля «Проект» и «Метка» мы разберем в позднее в отдельной статье(ях). А поле «Номер» – это аналог поля «Примечание» предназначенный для хранения некоторого важного нам номера (например, номера чека или чего-нибудь подобного).
Остается последнее, но от того не менее важное поле «Категория». Выбрав поле «Категория» мы видим:

На рисунке я выделил под цифрой 1 область, в которой отображается древовидный список категорий (или просто дерево категорий). А под цифрой 2 кнопку «Перевод», которую надо нажать, чтобы увидеть список доступных для перевода денег счетов.
Кнопку перевод можно не нажимать,а просто пролистать в самый низ дерева категорий.
Итак, выбираем счет для перевода – «Заначка»:

Получаем следующий результат:

Обратим внимание на надпись в поле «Перевод» – раньше, на картинке выше, это поле называлось «Категория». В поле «Перевод» написано: «В [Заначка]». Это означает, что деньги переводятся со счета «Кошелек» в счет «Заначка». Квадратные скобки выделяют название счета и дополнительно показывают, что делается не расход, не приход, а именно перевод :)
Поставим небольшой эксперимент. Вернёмся в поле сумма и поменяем знак суммы перевода с помощью кнопки «Плюс-минус». Кнопка под выделением 1:

В области 2 мы видим, что сумма платежа стала положительной. В Области 3 – запись поменялась на: «Из [Заначка]». Что мы видим? CashOrganizer определяет направление перевода между счетами по сумме платежа. Я проиллюстрировал это двумя табличками:
| Поля платежа |
«Счет» – первый счет – указан вверху формы платежа
«Перевод» – второй счет – указан ниже: на 6-ой строке формы платежа
|
|
Знак суммы платежа
|
Предлог у записи в поле «Перевод»
|
Направление перевода
|
|
Минус(по умолчанию)
|
В
|
В нижний счет (с верхнего)
|
|
Плюс
|
Из
|
Из нижнего счета (на верхний)
|
Т.о. знак платежа по умолчанию – минус – направляет движение средств сверху вниз. По смыслу нашей задачи: «Переместить средства из кошелька в заначку» – именно это нам и надо. Вот иллюстрация движения средств:

Наконец последнее, действие завершающее создание платежа – обязательно нажимаем кнопку «Сохранить»:

И получаем следующий результат:

Мы видим, что CashOrganizer создал две записи об одном платеже. Верхняя запись показывает, что со счета «Кошелек» снято 500руб, а нижняя показывает, что на счет «Заначка» зачислено 500руб. Такие парные записи создаются всегда, когда платеж является переводом.
Обратим внимание, что списку платежей немного не хватает места для отображения записей полностью:

Для того чтобы исправить это, увеличим ширину окна программы, растянув окно.
А затем увеличим ширину столбцов в списке платежей, используя разделители в заголовке списка:

Должно получиться так:

Иллюстрации я сделал в настольной версии, но при работе в онлайн-версии Cash Organizer всё должно получиться точно так же.
Теперь, если мы проверим вкладку «Счета», то увидим, что действительно 500руб. были переложены из кошелька в заначку:

А на вкладке «Сводка» появилась первая информация:

Это сводка по балансу наших счетов за последние 14 дней. При этом колонки «Изменения» и «Баланс» совпадают, так как всё количество денег на наших счетах (или что то же самое – баланс) равно изменениям, которые произошли с нашими средствами за последние 14 дней. Это и понятно, ведь эти счета существуют пока меньше 14 дней. Разница возникнет когда время пользования счетом будет больше 14 дней. Например: 1-го числа на счету было 10000 руб., 20-го числа потрачено 2000руб., тогда в «Балансе» будет 8000 руб., а «Изменения» за последние 14 дней составят 2000руб.
Это был крайний момент, который мне хотелось осветить в этом материале в связи с созданием перевода. А сейчас для тех, кто дочитал – ответ на вопрос из предыдущей статьи: «Нужно ли для новой карточки создавать отдельный счет?». Правильный ответ такой – нужно. В принципе, Вы можете и не создавать. Но намного удобнее будет работать с двумя счетами для двух разных хранилищ денег в реальном мире. На каждой карточке деньги считаются отдельно – и лучше всего будет, если в Cash Organizer они тоже будут учитываться отдельно.
На этом мы завершим сегодняшний обзор. Я скромно надеюсь, что мне удалось осветить один из ключевых видов движения средств – «Перевод». В следующей статье мы, конечно же, займемся «Расходами» и «Приходами».
Если эта статья Вам понравилась, или если у Вас есть замечания, пожалуйста, не забудьте поставить лайк или оставить комментарий на www.facebook.com/cashorganizerrussia.
Эта статья цикла посвящена самому насущному в управлении личными финансами – учету расходов.
В предыдущей части мы разобрались с вариантами движения денег, выделив следующие:
Расходы… Сколько в этом слове… Расходы – самое прекрасное и долгожданное, в некотором роде мечта: возможность наконец оплатить поездку в отпуск, новую машину или понравившуюся вещь. Но, к сожалению, обладающие маленьким, не очень существенным, но, тем не менее, – недостатком – наши деньги при этом тратятся. А раз тратятся деньги, значит нужно обязательно отразить это в нашем финансовом менеджере, программе домашней бухгалтерии –Cash Organizer-е.
Первое, что нужно сделать, чтобы записать расходы – это создать платеж на вкладке «Платежи» Cash Organizer. Сегодняшняя статья будет очень легкой, т.к. все необходимые приемы работы уже известны по предыдущей статье, посвященной созданию перевода. В целом все делается точно так же, кроме единственного отличия, на котором я остановлю внимание.
Кнопка «Новый платеж» в Cash Organizer есть также на вкладке «Сводка»
Поле «Категория» – предназначено для указания того, на что именно пойдет платеж, если платеж это расход. Это аналогично тому, как при «Переводе» в этом поле указывается счет, на который пойдут деньги. Собственно «Категория» в расходе – это цель расходования денег.
Выбрав поле «Категория» мы видим дерево категорий – список категорий, который создается по умолчанию при создании базы. Это довольно большой и детально проработанный список. Если Вы уже уверенно чувствуете себя, организуя свои персональные финансы с помощью Cash Organizer – то, возможно, Вам стоит использовать это дерево категорий, дополнительно внеся туда те, которые нужны лично Вам. С моей же точки зрения, в целях более глубокого обучения стоит создать своё собственное дерево категорий. Мой вариант дерева будет содержать намного меньше категорий – и поверьте мне – это гораздо лучше для новичка. Более того, если Вы, посмотрев на моё дерево, заметите категории, которыми точно никогда пользоваться не будете, то лучше их и не создавайте. Создание слишком сложного дерева категорий – распространенная ошибка тех, кто впервые начинает учет личных финансов. Почему не нужно много категорий? Потому, что, как правило, чрезмерная детализация данных не понадобится Вам. Когда Вы на основе внесенных данных захотите получить отчет о Ваших расходах вряд ли вас будет волновать, например, на какие конкретно продукты были потрачены деньги: на хлеб, на картошку, или на капусту. И то, и другое, и третье – неизбежно нужно. По большому счету, нет особенного смысла даже отделять кефир от муки. С другой стороны, продукты, которые являются «излишествами» – лучше выделить – например, мороженое. Все дети Земли – сейчас я прошу у вас прощения!
Итак, создадим своё дерево (или список) категорий в Cash Organizer. Для этого сохраним наш платеж с незаполненным полем категория – мы заполним его позднее:

Обратим внимание, для нашего расхода на колбасу создалась всего одна запись в списке платежей, в отличие от двух записей при переводе. Так происходит потому, что при расходе изменяется состояние только одного счета, а не двух как при переводе:

Посмотрим теперь на то, как поменялось состояние счета «Кошелек». (Не волнуйтесь – я помню про то, что нам нужно поработать с деревом категорий – я скоро к нему перейду) Для того, чтобы посмотреть состояние счета «Кошелек» нажмем кнопку фильтра по счетам:

И выберем счет «Кошелек»:

В результате мы видим:

В области 1 – установился фильтр по счету «Кошелек». И из всего списка платежей отображаются только те, в которых был задействован «Кошелек».
В области 2 – мы видим все изменения, которые происходили с данным счетом – установление начального баланса, перевод и траты на колбасу.
В области 3 – текущий баланс на счете «Кошелек». Если все действия соответствуют действительности, то баланс должен совпадать с реальным количеством денег в кошельке. Это и есть одна из задач учета – всегда точно представлять себе состояние своих счетов.
Теперь перейдем к дереву категорий:

Какое величественное дерево категорий:

Однако сейчас мы немного попрактикуем Фэн-шуй и создадим небольшой, но гармоничный бонсай. Для этого выделим одну из категорий, щелкнув по ней, например, «Бензин». Она должна стать выделенной синим фоном. Далее воспользуемся кнопкой «Настройки» с изображением шестеренки на панели инструментов в верхней части экрана:

Затем выберем пункт «Удалить категорию…»:

И увидим диалоговое окно, запрашивающее подтверждение:

Что оно от нас хочет?
Оно хочет ответа на возникающий при удалении категории вопрос: «А что делать с теми платежами,
у которых в поле «Категория» установлена категория, которую мы хотим удалить?».
В Cash Organizer можно либо оставить эти платежи с пустым полем «Категория», либо выбрать какую-то другую категорию на замену удаляемой.
Для выбора замены служит большая кнопка с надписью «Нет категории».
Надпись «Нет категории» на кнопке означает, что в данный момент ещё не выбрана категория на замену удаляемой.
Если же выбрать категорию на замену удаляемой, то надпись «Нет категории» на кнопке изменится на имя выбранной категории.
Что делать в нашем случае?
Назначать замену мы не хотим. Нас вполне устраивает вариант, в котором нет категории на замену удаляемой.
Поэтому просто нажимаем кнопку «ОК».
Категория бензин удалена:

Далее таким способом можно удалить все категории. С одним условием – Cash Organizer позволяет удалять категории, только начиная с самых глубоких – тех, которые не содержат вложенных категорий. Но мы пойдем более простым путем. С помощью кнопки настройки выберем пункт «Удалить неиспользуемые категории…»:

Нажимая «Ок»:

Видим пустое дерево категорий:

Вырастим теперь свой бонсай. Для этого создадим категорию:

Здесь нам требуется только внести название категории, т.к. тип категории – «Расход» нас полностью устраивает. Название будет – «Продукты», после чего сохраним категорию:

Получим:

Аналогично создадим категории:
Получим:

Теперь вспомним, почему список категорий называется деревом категорий: потому, что некоторые его категории могут содержать подкатегории. Это может понадобиться для ведения более детального учета. Во время работы с Cash Organizer, крайне советую не переусердствовать при создании подкатегорий. Тем не менее для примера мы создадим несколько подкатегорий.
Щелкните ПРАВОЙ кнопкой мыши по категории «Обязательные платежи» и выберите пункт добавить подкатегорию (что вполне логично, да):

Здесь нам нужно только вписать название и сохранить. Введем название «Квартплата»:

Аналогично в категории «Обязательные платежи» создадим следующие подкатегории:
Впрочем, если у Вас нет кредитов – то лучше их и не создавать :)
Если же есть, то получим следующее:

Перед тем как покинуть вкладку «Категория» и вернуться к нашему платежу за колбасу, обратим внимание, что окно категорий содержит столбец суммы платежей, которые были сделаны по данной категории:

Так, по встроенной неудаляемой (непобедимой и нерушимой) категории «Без категории» – были проведены платежи на сумму 110180руб. – это все наши платежи. По остальным категориям пока платежей не было. У Вас расходов на продукты не было? Сейчас будут!
Возвращаемся во вкладку платежи и выделяем левым щелчком мыши наш расход на колбасу:

Через кнопку «Настройки» выбираем пункт «Редактировать платеж»:

Примечание.
Редактирование платежа можно начать просто
двойным щелчком левой кнопкой мыши по платежу
В поле «Категория» выбираем продукты:

После этого сохраняем платеж и видим, что у нашего платежа появилась категория:

Теперь заглянем на вкладку «Категория» бокового меню вкладок:

Видим, что по категории «Продукты» были платежи на минус 700руб.
Кроме того, обратим внимание, что сумма платежей по «Без категории» изменилась со 110 180 рублей до 110 880 рублей. Это произошло потому, что минус 700 рублей платежа за колбасу, которые раньше лежали в «Без категории», мы перенесли в «Продукты». Когда из «Без категории» убрали отрицательные 700 рублей – «Без категории» выросла на 700 рублей.
Таким образом, Cash Organizer предоставляет нам небольшой отчет о расходовании средств по категориям.
Вообще же, в Cash Organizer есть продвинутая система отчетов с множеством параметров для тонкой настройки.
Если эта статья Вам понравилась, или если у Вас есть замечания, пожалуйста, не забудьте поставить лайк или оставить комментарий на www.facebook.com/cashorganizerrussia.
Эпиграф.
«Самурай без меча во всем подобен самураю с мечом, но только без меча»
Сегодня наконец-то настал день, которого я так долго ждал – день зарплаты. Зарплата – это доход. Доход во всем подобен расходу, но только это доход :) Как легко догадаться, в статье я рассмотрю именно учет доходов в Cash Organizer. А постольку, поскольку доход подобен расходу, то статья должна получиться очень короткой и, надеюсь, легкой для чтения – ведь учет расходов в Cash Organizer я подробно рассмотрел в предыдущей статье.
Позвольте же представить Вашему вниманию:
Что будет из себя представлять наш платеж? Это будет платеж на счет «Карточка» на сумму +10000рублей. При этом категория платежа будет «Зарплата». Категорию «Зарплата» нам понадобится создать как приходную категорию. В качестве названия платежа я укажу «Inesoft». Примечания указывать не буду.
Задача перед нами стоит несложная. И знание материала предыдущей статьи позволяет Вам самостоятельно справиться с созданием приходного платежа.
Поэтому – рекомендую каждому попробовать выполнить данный платеж, не заглядывая в продолжение статьи. Ниже будет полное решение для проверки. А сейчас – пробуем! Дальше следует читать, только если Вы уже предприняли попытку :)
Как и в предыдущей статье, по порядку:
На вкладке категории создаем новую категорию:

В новой категории устанавливаем поле «Название» – «Зарплата», поле « Тип» – «Приходные». Получившийся результат сохраняем:

В списке категорий появляется новая категория:

На вкладке «Платежи» создаем новый платеж следующего вида, не забывая, что в этот раз знак суммы положительный:

Сохраняем платеж и смотрим, что у нас получилось (главное не забыть снять фильтр по названию счета на вкладке платежи):

Сегодняшняя статья получилась очень короткой. Но это потому, что мы уже многое изучили!
В следующем цикле статей я постараюсь поднять тематику, связанную с продвинутым использованием Cash Organizer. В частности, но, не ограничиваясь, следующими возможностями Сash Organizer: бюджеты, проекты, отчеты, запланированные транзакции, сплиты, валюты и конвертация, и, наконец, разделяемые счета.
Если эта статья Вам понравилась, или если у Вас есть замечания, пожалуйста, не забудьте поставить лайк или оставить комментарий на www.facebook.com/cashorganizerrussia.
Эпиграф.
«Бюдже́т (от старонормандского bougette — кошелёк, сумка, кожаный мешок, мешок с деньгами) …»
(с)Википедия.
Данная статья посвящена управлению бюджетами в Cash Organizer. Основной материал для неё взят из руководства пользователя Cash Organizer. Я лишь позволил себе слегка дополнить его иллюстрациями и пояснениями.
Бюджет это некоторая сумма, ограничивающая наши расходы за некоторый период времени. Чаще всего бюджет может быть годовым, квартальным или месячным. Более мелкие периоды использовать не рекомендуется, так как в маленьком периоде количество расходных платежей, скорее всего, будет небольшим. А держать под контролем один-два расхода можно и не тратя силы на создание бюджета.
Бюджет всегда ограничивает некоторую категорию расходов. Например, может быть выделен квартальный бюджет на канцелярские принадлежности, или месячный бюджет на продукты, или годовой бюджет на посещение тренажерного зала. Как правило, бюджет стоит вести для тех категорий расходов, которые мы достаточно вольно можем снижать или увеличивать – недаром ведь говориться о бюджетной дисциплине. В то же время, зачастую, нецелесообразно ведение бюджета для неизбежных расходов, которые нельзя или очень трудно уменьшить/увеличить. Поэтому важно решить, какие именно категории расходов Вы будете бюджетировать.
На этот вопрос есть три ответа:
Итак, сначала определимся с категориями расходов, по которым мы будем вести бюджеты. Пусть это будут категории «Прочие» и «Развлечения», которые были созданы в предыдущих материалах:

Перейдем на вкладку «Бюджет»:

Здесь видим сообщение, предлагающее создать бюджетную группу по умолчанию:

При создании «Списка бюджетов» (или, что то же самое – «Бюджетной группы») по умолчанию, к сожалению, автоматически создается несколько новых категорий. Мы же, чтобы не создавать ненужных категорий, самостоятельно создадим «Список бюджетов» (или, что то же самое – «Бюджетную группу»).
Поэтому, выбираем вариант – «Позже».
Примечание.
Что вообще такое «Бюджетная группа»?
Бюджетная группа – это бюджет,
суммирующий бюджеты по отдельным категориям.
Проще всего понимать, «Бюджетную группу» как аналог папки,
в которой, подобно файлам, лежат бюджеты.
На вкладке «Бюджет» нажимаем кнопку «Добавить категории в группу…»:

Внимательно читаем текст появившегося сообщения и выбираем ответ «Да»:

В появившемся окне бюджетной группы:

Далее видим следующее окно:

Это окно для добавления новой бюджетной категории в нашу бюджетную группу «Мои бюджеты».
Бюджетная категория – это категория, по которой Cash Organizer будет вести бюджет.
Для того чтобы вести бюджет по категории нам нужно:
Добавим в качестве бюджетной категории обычную расходную категорию «Прочее»:

Следующий шаг – выбор лимита – или периода, на который планируется бюджет:

Выбираем вариант – «Отдельно для каждого месяца». Если оставить «Месячный бюджет», то Cash Organizer будет автоматически считать сумму бюджета установленной одинаковой для всех месяцев года. Мы же установим бюджеты для каждого месяца отдельно:

Установим бюджет на Август минус 5000 рублей, а на Сентябрь – минус 3000рублей. В качестве сумм бюджета мы установили отрицательные числа потому, что данный бюджет будет контролировать категорию «Прочее» – которая является расходной. Таким образом, бюджет станет превышен, если расходы превзойдут минус 5000 рублей в Августе и минус 3000 рублей в Сентябре. Сохраним бюджет:

Получаем следующий результат:

Здесь в области 1 располагается бюджетная группа «Мои бюджеты», а в области 2 – бюджет по категории «Прочее».
Рассмотрим бюджет по категории «Прочее» подробнее:

Здесь:
Чтобы видеть картину состояния бюджета(-ов), важно уметь выбирать период, на который мы просматриваем состояние бюджета. Выберем в качестве периода просмотра «Следующий месяц»:

Обратим внимание на то, как поменялось состояние отображаемого бюджета:

Теперь проведем обычный платеж по категории «Прочее», например, так:

Заполняем платеж как обычно, не забывая указать категорию «Прочее». Затем сохраняем:

И переходим на вкладку «Бюджет», чтобы посмотреть что получилось:

Ничего не поменялось? Всё правильно: мы должны выбрать отображение бюджетов на текущий месяц (Август) – а не на следующий (Сентябрь), так как платеж мы произвели в Августе:

Теперь видим:

Обратим внимание на то, что расходование бюджета выделяется зеленым цветом.
Сделаем ещё один платеж по этой категории, воспользовавшись кнопкой для быстрого создания платежа:

Платеж будет следующего вида (важные элементы платежа на рисунке выделены):

После сохранения платежа, получаем результат:

Видим в области 1: расходование бюджета составило 119%, то есть бюджет превышен. Такой бюджет Cash Organizer выделяет красным. В области 2 расположена детальная информация о превышении бюджета.
Теперь посмотрим, что будет, если выбрать годовой период отображения информации о бюджетах:

Выбрав периодом «Текущий год» (см. область 1), видим, что суммарные расходы по категории «Прочее» в текущем году не превысили выделенного суммарно на год бюджета. И это верно, ведь на год суммарно я запланировал расходы в размере 8000 рублей.
Вернемся в текущий месяц. Чтобы увидеть платежи, которые привели к расходованию бюджета в Cash Organizer предусмотрена кнопка «Показать платежи» :

Эта кнопка позволяет отобразить все платежи за выбранный период (период выбирается в области 1) по выбранной бюджетной категории (категория выбирается в области 2):

Создадим еще один бюджет. Это будет месячный бюджет по категории «Развлечения» на сумму -5000 рублей. Для этого воспользуемся кнопкой «Добавить категорию в группу» и выберем пункт «Новая бюджетная категория в Мои бюджеты»:

Заполним форму создания бюджета следующим образом:

После сохранения получаем:

Обратим внимание на два момента:
Иногда требуется ограничить бюджетом расходы по всем категориям, помимо тех, для которых уже ведутся бюджеты. В Cash Organizer можно быстро и удобно создать бюджет для всех таких категорий. Делается это с помощью пункта «Добавить "Все другие"» в меню настроек:

Ограничим все оставшиеся категории расходов квартальным бюджетом на сумму -30000 рублей

Сохраняем и смотрим, что получилось:

Обратим внимание, что квартальный бюджет также отображается в с расчетом на годовой период. А также на то, что наш платеж за колбасу на сумму -700рублей, проведенный в одном из предыдущих материалов «Часть 4. Расход.» – попал в бюджет «Все другие». Так происходит потому, что в бюджете «Все другие» – учитываются платежи по всем оставшимся расходным категориям. При этом видим, что платеж по приходной категории «Зарплата» – не учтен. Почему так происходит? Потому, что бюджетная группа «Мои бюджеты» создана как группа ведения бюджетов по расходным категориям. Посмотрим на её настройки, два раза щелкнув левой кнопкой мыши по ней:

Закроем окно бюджетной группы с помощью кнопки «Отмена».
Еще одна возможность, которая есть у нас при работе с бюджетом «Все другие» – это возможность удобно выделить из него отдельные категории в качестве бюджетных. Если мы выделяем такую категорию, то по ней будет вестись отдельный бюджет. И в составе бюджета «Все бюджеты» такая категория больше учитываться не будет. Выделение категории в отдельный бюджет легко выполнить одним щелчком по имени категории:

После этого для выделения категории в качестве отдельной бюджетной категории потребуется только нажать кнопку «Добавить» в диалоге подтверждения приведенном ниже (я этого делать не буду, а просто щелкну «Отмена»):

Последнее замечание, перед тем как завершить обзор бюджетов в Cash Organizer: если Вы уже изучили и используете запланированные платежи – помните, что по умолчанию при ведении бюджета запланированные платежи не учитываются. Чтобы запланированные платежи учитывались в том, насколько использован бюджет, нужно воспользоваться следующим пунктом меню настроек:

На этом обзор завершен. Спасибо всем, кто дочитал до конца. До встречи в следующем материале!
Если эта статья Вам понравилась, или если у Вас есть замечания, пожалуйста, не забудьте поставить лайк или оставить комментарий на www.facebook.com/cashorganizerrussia.
Что ещё почитать о бюджетах в Cash Organizer?
Cash Organizer Russia: Размышления на тему бюджета.
Данная статья посвящена использованию проектов в Cash Organizer. Основной материал для неё взят из блога Cash Organizer. В этой статье я немного дополнил оригинальный материал иллюстрациями и примечаниями.
Проект это свойство платежа в основном идентичное Категории.
Поэтому рекомендую, если вы ещё не ознакомились с ними, прочитать мои статьи посвященные платежам и категориям в Cash Organizer.
Проекты, как и категории, призваны указать цель расходования (или источник прихода) средств. Список проектов, так же как и список категорий является древовидным, то есть проекты могут содержать в себе подпроекты. Проекты, как и категории, могут использоваться для фильтрации платежей.
Принципиальное отличие проектов от категорий в том, что если категории разделяются на расходные и приходные, то проекты такого разделения не имеют. Один и тот же проект может быть назначен как расходному, так и приходному платежу.
Возникает вопрос, а зачем нужна система классификации платежей почти полностью эквивалентная системе категорий?
Как ни удивительно, назначение проекта полностью соответствует его названию. Проекты нужны для того, чтобы учитывать платежи в рамках тех или иных проектов пользователя. А что такое тогда проект пользователя? Это может быть, какая-то цель, ограниченная во времени, например:
Еще вариант, проектом может быть не ограниченное во времени мероприятие, но требующее как расходных так и приходных платежей, например:
Используя проекты важно понимать, что поскольку проекты работают параллельно категориям, то для каждого конкретного платежа, решение о том: «указывать у платежа только проект, или только категорию, или и то, и другое?» – принимаете только Вы сами в зависимости от конкретных обстоятельств. Ставить всегда обязательно и то, и то – не нужно – это лишние затраты сил. И – что ещё хуже – проставленные просто так «для галочки» платежи/категории вместо порядка внесут сумбур в ваш финансовый учет.
На вкладке проект создадим новый проект:

Я назову мой проект «Поездка на море»:

Здесь поле «Подпроект в» – служит для формирования дерева проектов. Его я заполнять не буду и просто сохраню мой проект. А затем, создам новый платеж по проекту с помощью кнопки быстрого создания платежа:

Платеж будет следующего вида:

После сохранения увидим следующее состояние списка проектов:

Нумерованные области содержат:
На этом я завершаю сегодняшний материал. Надеюсь, он поможет Вам лучше организовать учет личных финансов. До встречи в следующей статье!
Если эта статья Вам понравилась, или если у Вас есть замечания, пожалуйста, не забудьте поставить лайк или оставить комментарий на www.facebook.com/cashorganizerrussia.
Что ещё почитать о проектах в Cash Organizer?
Эпиграф.
«Не следует умножать сущности сверх необходимого.»
Оккам, Уильям.
Данная статья посвящена использованию сплитов в Cash Organizer. Основной материал для неё взят из блога Cash Organizer. В этой статье я, как обычно, немного дополнил оригинальный материал иллюстрациями и примечаниями.
Сплиты (от англ. Split – раздельный) в составная часть платежа. В Cash Organizer помимо простых платежей, можно создавать платежи, состоящие из нескольких составных частей. Каждая такая часть имеет свою сумму, категорию, проект и примечание.
Платежи, разбитые на сплиты, позволяют в некоторых случаях аккуратнее структурировать финансовую информацию и облегчить ввод данных. Приведу пример, я иду в торговый центр и покупаю разные товары: одежду, которая проходит по категории «Вещи», овощи – по категории «Продукты», и лекарства – по категории «Здоровье».
Есть два пути:
Рассмотрим жизненный пример: я посетил торговый центр. В торговом центре я снял с карточки 3000 рублей и положил в кошелек. На деньги, которые оказались в кошельке, я купил майку и немного овощей.
Что нужно сделать, чтобы учесть эти расходы в Cash Organizer? Воспользуемся сплитами!
Итак, сначала я создаю платеж и заполняю первые три поля в соответствии с реальной ситуацией. Остальные поля, в том числе поле «Сумма» – не заполняю. Особенно важно оставить ноль в поле «Сумма» – в этом поле будет отображаться общая сумма платежа по всем сплитам (составным частям платежа). Дело в том, что Cash Organizer автоматически устанавливает общую сумму платежа равной сумме сплитов только в том случае, если на момент ввода сплитов значение в поле общей суммы совпадает с суммой сплитов. Сейчас сумма сплитов равна нулю, поэтому для автоматического расчёта в поле общей суммы я оставляю тоже ноль. После ввода основных данных я перехожу на вкладку «Сплит»:

Содержимое вкладки имеет следующий вид:

Здесь, для того чтобы создать сплит, введем данные по первой части моего платежа:

Обратим здесь внимание на три момента:
Введем платеж, за овощи:

И снятие денег с карточки в кошелек:

Обратим внимание, что сумма сплита отвечающего за снятие (или что то же самое – перевод) денег с карточки положительная.
Я сделал сумму 3000 рублей положительной потому, что перевод денег со счета «Карточка» пополняет «Кошелек» на +3000 рублей. А суммы всех сплитов в нашем платеж указываются относительно счета «Кошелек».
Факт пополнения кошелька с карточки дополнительно подчеркивается тем, что в поле «Перевод» нашего сплита написано «Из [Карточка]». Подробнее о влиянии знака суммы на направление перевода смотрите материал: Движение средств.
Таким образом сумма по сплитам стала плюс 2200 рублей.
Перейдем теперь на вкладку «Свойства» нашего платежа:

Здесь видим, что:
На этом ввод платежа со сплитами закончен – сохраняем его:

На вкладке платежей, мы видим, что на основании нашего платеж а со сплитами Cash Organizer сформировал две записи в списке платеже, как и должно быть в том случае, если один из платежей – перевод.
Упомяну ещё один важный момент. Несмотря на то, что мы в один платеж включили сплиты с разными категориями и даже перевод, – учет расходов по категориям (и по проектам, если бы мы их применили) будет осуществляться правильно. Заглянем на вкладку «Категория»:

Видим, что по категории «Вещи», действительно проходят -500 рублей.
Сделаем двойной щелчок левой кнопкой мыши по категории «Продукты», чтобы посмотреть список платежей по ней:

Здесь видим два платежа. Платеж на -700 рублей сделанный ранее. И наш платеж на -300 рублей сделанный сегодня.
В области детальной информации о платеже справа – видно, что платеж является не простым платежом, а сплитом в составном платеже.
На этом я завершаю обзор сплитов в Cash Organizer. Надеюсь на встречу в будущих статьях!
Если эта статья Вам понравилась, или если у Вас есть замечания, пожалуйста, не забудьте поставить лайк или оставить комментарий на www.facebook.com/cashorganizerrussia.
Что ещё почитать данной теме?
Данная статья посвящена организации мультивалютного учета в Cash Organizer. Я рассмотрю: примеры создания счетов в различных валютах, работу с курсами валют, проведение перевода между счетами в разных валютах и пример платежа в валюте отличной от валюты счета.
Создадим два счета «Наличность USD» и «Карточка EUR».
Начнем со счета «Наличность USD». Для этого создадим счет так же, как и обычно. В форме создания счета выберем поле «Валюта» (1). И используем поле быстрого поиска (2) для ввода слова «доллар» и в списке результатов выберем «USD» (3):

После этого укажем здесь же тип «Наличные» и начальный баланс 100$ и сохраним счет.
Полностью аналогично создадим счет «Карточка EUR» с начальным балансом 200€ и типом «Кредитная карта». В результате получим следующий вид списка счетов:

Попробуем конвертировать часть Евро в Рубли.
Первый вопрос, который возникает при конвертации – это вопрос курса. Cash Organizer позволяет вести историю курса для каждой валюты с периодом 1 день. Пользователь может вводить курс валюты вручную на основании, того с каким курсом он имел дело в реальности, либо воспользоваться инструментом Cash Organizer автоматического получения курса из Internet.
Для того чтобы автоматически установить курс перейдем на вкладку «Валюта», и используем кнопку «Обновить курсы»:

Обратим внимание, что в списке валют у нас три валюты. Евро и Доллар США Cash Organizer добавил в список автоматически, когда мы создали счета в этих валютах. На этой же вкладке можно добавить для ведения учета другие валюты, даже не создавая счета в них. Добавим, например, Швейцарский франк с помощью кнопки «Новая валюта»:

На иллюстрации выше выделены обновленные курсы и кнопка добавления новой валюты.
В форме добавления новой валюты выбираем название «Швейцарский франк»:

Обратим внимание, что все поля заполнились автоматически. Рассмотрим назначение полей данной формы:
Сохраним новую валюту.
В списке валют выберем Евро и в меню настроек выберем пункт «Редактировать валюту...», чтобы установить собственный курс к Рублю на сегодня:

В форме редактирования валюты:

В окне редактирования курса щелкнем по сумме в рублях:

И введем нужную нам сумму, например:

После сохранения курса, видим, что курс на выбранную нами дату установился в окне редактирования валюты, и что обратный курс Cash Organizer рассчитывает автоматически:

Воспользуемся теперь введенным нами курсом для отражения в нашем электронном учете в Cash Organizer обмена Евро на Рубли.
Для этого на вкладке «Счета» выберем «Наличность EUR» и воспользуемся кнопкой быстрого создания платежа справа. Платеж, который мы создаем, будет являться переводом средств со счета «Наличность EUR» на счет «Кошелек». Заполним форму создания платежа следующим образом:

После нажатия кнопки сохранения платежа, видим окно с запросом о курсе обмена валют:

Курс, который мы видим в окне – это курс на текущую дату, который Cash Organizer автоматически подставил из списка курсов. Подтверждаем курс нажатием на кнопку «ОК». В списке платежей видим, обмен 100€ на 4805 рублей:

Для разнообразия рассмотрим два платежа: расходный платеж в Долларах США и приходный платеж в Швейцарских франках. Обратим внимание на смысловую нагрузку, которую несут эти платежи. Расход в Долларах США – это покупка каких-то товаров за доллары, а приход Швейцарских франков – это получение франков за что-то, например, в подарок. Если же мы бы меняли Доллары США на Рубли или Рубли на Швейцарские франки – это были бы переводы, а не расходный и приходный платежи.
Самый простой случай – заполним форму платежа следующим образом:

Это вариант с платежом Долларами США со счета в Долларах США. Сохраним его.
Попробуем теперь произвести оплату в Долларах США со счета в Евро.
Как может возникнуть необходимость платежа в валюте отличной от валюты счета? Ситуация может быть, например, следующая: оплата с карточки с Евро производится за товар, цена которого указана в Долларах.
Для занесения такого платежа в Cash Organizer укажем во время заполнения суммы платежа соответствующую валюту:

Теперь сохраняем платеж. Ввиду того, что платеж производится в валюте отличной от валюты счета, – для списания средств необходимо конвертировать сумму платежа в валюту счета. Для этого нам будет предложено указать курс. Курс, который мы укажем при сохранении, Cash Organizer сохранит в качестве курса конвертации на текущую дату. Укажем 1.35:

Теперь список платежей выглядит следующим образом:

Здесь номером 1 обозначен платеж с Долларового счета, а номером 2 платеж со счета в Евро. Обратим внимание, что во втором платеже указана именно оригинальная сумма платежа в Долларах США – до конвертации.
С помощью двойного щелчка левой кнопкой мыши откроем последний платеж ещё раз:

Обратим внимание, что мы указывали курс конвертации ровно «1,35», а в платеже отображается курс «1,35014». Почему так? Это сделано для того, чтобы исключить ошибку округления. Дело в том, что в реальном мире мы не можем оплатить или получить сумму с «дробными копейками». То есть при оплате мы всегда отдаем целое количество копеек/центов. Следовательно, отдавая «целые копейки» мы в реальности платим чуть-чуть по иному курсу, чем тот, который указан банком, производящим обмен. Вот этот «иной» курс, по которому мы в реальности платим, и выводится Cash Organizer-ом.
Примечание.
С точностью до копейки.
Рассмотрим подробно то, как получаются цифры, фигурирующие в нашем примере.
Для этого конвертируем сумму платежа по «банковскому» курсу в Евро.
15.00$ / 1.35 ($ за €) = 11.111111(1) €
Итак, сумма платежа в Евро равна 11.111111(1) €.
Оплатить дробные доли Евро-цента невозможно, следовательно,
реально будет оплачена округленная сумма:
11,11€
Но, каков был курс конвертации, если мы реально оплатили
не 11.111111(1) €, а 11,11€ ?
Курс был следующий:
15.00$ / 11.11€ = 1,35013501(3501) ($ за €)
Округляя до 5 знаков после запятой получаем:
1,35014($ за €) как в нашем примере.
Обратим внимание, что курс 1,35014($ за €) и обе суммы 15.00$ и 11,11€ будут сохранены в данном платеже. Даже, если пользователь на вкладке «Валюта» поменяет курс на дату платежа – данный платеж останется без изменений.
Ещё одна особенность заключается в том, что при построении отчетов в Евро будет использована сумма 11,11€, а при построении отчета в Долларах будет использована сумма 15.00$. При построении отчетов в другой валюте, например, в Рублях, для получения суммы в Рублях будет использована сумма в валюте счета, с которого произведена оплата. В данном случае счет в Евро, и потому для конвертации данного платежа в рубли будет использована сумма 11,11€.
Последнее, что мы сделаем – убедимся, что курс записался в историю. Для этого перейдем на вкладку «Валюта», и откроем двойным щелчком Евро:

Здесь видим, что курс на дату платежа сохранился в истории точно в том виде, в каком мы его ввели.
На этом я завершаю обзор мультивалютного учета в Cash Organizer. Желаю всем успешных и прибыльных операций с валютой!
Если эта статья Вам понравилась, или если у Вас есть замечания, пожалуйста, не забудьте поставить лайк или оставить комментарий на www.facebook.com/cashorganizerrussia.
Эпиграф.
«Люди делятся на тех,
кто делает резервное копирование и тех, кто ПОКА не делает.»
Сегодня я рассмотрю создание резервной копии базы данных Cash Organizer. В наше время риск потери данных вследствие поломки компьютера значительно снизился благодаря облачным технологиям. Но существуют риски и иного рода – например, удаление тех или иных данных «по ошибке». Во всех таких ситуациях единственным средством, которое может помочь является резервная копия, созданная пользователем.
Для этого следует воспользоваться кнопкой «Меню», а затем выбрать пункт «Архивировать…»:

Остается только выбрать путь сохранения файла с резервной копии и нажать кнопку «Сохранить» или «Save»:

В окне проводника Windows видим, что файл действительно создан:

На этом создание резервной копии завершено. Резервную копию можно на всякий случай хранить в нескольких экземплярах, например, на компьютере, на флэш-карте, и в каком-нибудь он-лайн сервисе наподобие «DropBox» или «Google Диск». Данные внутри резервной копии сохраняются в зашифрованном виде, поэтому получить доступ к ним можно будет, только введя пароль.
Продемонстрируем восстановление данных из резервной копии...
Работая над этой статьёй, я открыл свою базу Cash Organizer и на минуту отошел от компьютера. В это время моя кошка немного «поиграла» с клавиатурой. И в результате вместо такой базы:

У меня оказалась такая база:

Почти все мои счета оказались удалены! Что ж, хорошо, что я только что создал резервную копию! Попробуем провести восстановление:

В возникшем меню выбираем пункт «Восстановить...»:

Внимательно читаем предупреждение и соглашаемся, так как данные уже и так потеряны:

Выбираем файл резервной копии, из которого мы хотим произвести восстановление:

После нажатия на кнопку «Открыть» или «Open», вводим пароль:

И видим, что база восстановлена:

Итак, резервное копирование надежно защищает нас от потери данных. Единственное, что нужно для этого – систематически создавать резервные копии. Однако людям свойственно забывать и ошибаться, поэтому Cash Organizer может взять на себя работу по автоматическому созданию резервных копий. Для того чтобы настроить автоматическое сохранение резервных копий, следует воспользоваться кнопкой «Меню» и выбрать пункт «Настройки»:

В окне настроек выбираем раздел «Автосохранение»:

Здесь есть следующие элементы:
Как работает автосохранение при таких настройках?
Механизм автосохранения создает полную резервную копию всей базы при каждом закрытии программы, но при этом за одни сутки может быть создан только один файл с одной резервной копией относящейся к последнему закрытию программы в этих сутках.
Всего таких «суточных» файлов может быть не более пяти.
Если пользователь, например, работал каждый день на протяжении 5-ти дней, то будет создано 5 файлов. Далее, допустим, что пользователь не работал на шестые и седьмые сутки. А на восьмые сутки пользователь вновь открыл и закрыл программу. Следовательно, будет создан файл, относящийся к восьмым суткам. Файл, относящийся к первым суткам, будет автоматически стерт. Таким образом файлов останется 5. Далее всё будет происходить аналогично.
На этом я завершаю обзор резервного копирования в Cash Organizer. До новых встреч!
Если эта статья Вам понравилась, или если у Вас есть замечания, пожалуйста, не забудьте поставить лайк или оставить комментарий на www.facebook.com/cashorganizerrussia.
В этой статье я рассмотрю механизмы экспорта и импорта в Cash Organizer.
Вывод информации о платежах в открытом текстовом НЕЗАШИФРОВАННОМ виде из Cash Organizer называется экспортом. А ввод такой текстовой информации в Cash Organizer называется импортом.
В наше время существует большое количество программ и сервисов, работающих с той или иной финансовой информацией. Часто оказывается нужно перенести такую информацию в Cash Organizer, или наоборот предоставить информацию, сохраненную в Cash organizer такому сервису.
Cash Organizer может осуществлять экспорт и импорт только информации о платежах.
Cash Organizer может осуществлять экспорт в трёх следующих форматах:
Рассмотрим пример экспорта в CSV.
Воспользуемся кнопкой «Меню» на верхней панели инструментов, а затем выберем пункт «Экспорт»:

В появившемся меню выбора формата экспорта выберем CSV:

После этого мы видим следующую форму экспорта в CSV:

Для того чтобы успешно произвести экспорт нам необходимо заполнить следующие поля:
1. «Кодовая страница» – (или кодировка) служит для определения кодировки текстового файла, в который будет произведен экспорт. Кодировку, в которую Вы будете производить экспорт, следует выбирать исходя из требований, которые будет предъявлять к кодировке та программа, в которой Вы захотите открыть экспортированные данные. В нашем случае, мы хотим произвести экспорт исключительно в целях обучения. Поэтому собираемся открывать файл с помощью стандартных программ Windows. В таком случае нам лучше всего использовать кодировку «Кириллица (Windows)» или «Юникод (UTF-8)»:

2. «С» – дата начала периода, ограничивающего экспорт платежей. То есть будут экспортированы только те платежи, которые попадут в определенный нами период. В этом поле я установлю «01.07.2014».
3. «По» – дата окончания периода, ограничивающего экспорт платежей. Будут экспортированы только те платежи, которые попадут в этот период.
4. «Счет» – поле позволяющее выбрать счета, платежи по которым будут экспортированы. Я выберу здесь счета «Карточка EUR» и «Кошелек»:

Теперь, когда всё готово, запускаем экспорт:
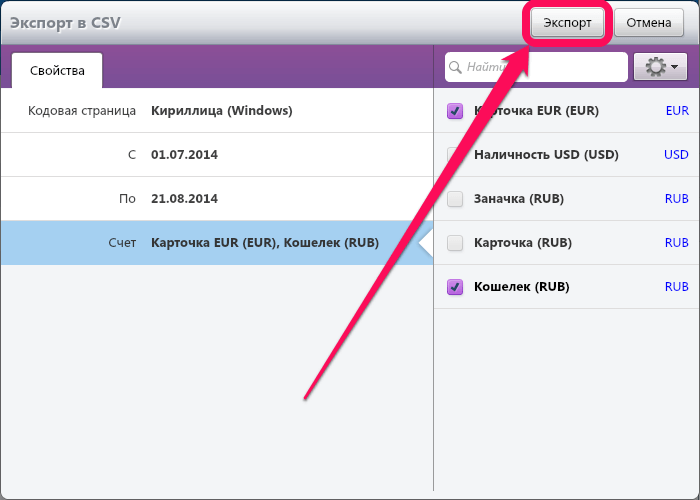
Выбираем имя для файла, в который будет произведен экспорт, и нажимаем кнопку «Сохранить» или «Save»:

Для того чтобы увидеть результат экспорта, откроем созданный файл, два раза щелкнув по нему левой клавишей мыши:

Здесь 1 – имя открытого файла, 2 – список полей платежей, которые мы экспортировали.
Каждая строка в данном файле (кроме заглавной) описывает один из экспортированных платежей. Каждая строка состоит из отдельных ячеек, содержимое которых соответствует значениям полей платежа. Таким образом, каждая строка содержит слева направо по столбцам следующие поля:
Всё то же самое, можно увидеть, но не так удобочитаемо, если открыть данный файл с помощью программы «Блокнот»:

Cash Organizer может осуществлять импорт данных из файлов трёх следующих форматов:
Банки могут предоставлять CSV файлы содержащие выписку по Вашему счету. Рассмотрим импорт из CSV на примере одного такого файла. Скорее всего, файл, с которым будете иметь дело Вы, будет отличаться от моего, поэтому дальнейшее изложение не будет точной инструкцией «как надо делать». Пример, который я разберу, будет направлен на то, чтобы Вы разобрались «что надо делать вообще» при импорте файла в Cash Organizer и смогли адаптировать данный пример к своей задаче.
Итак, я воспользуюсь кнопкой «Меню» на верхней панели инструментов, а затем выберу пункт «Импорт»:

Далее выберу формат импортируемого файла – «CSV»:

В появившемся окне выбираю импортируемый файл и нажимаю кнопку «Открыть» или «Open»:

После этого передо мной появляется форма импорта файла, и все дальнейшие действия зависят от того, какой конкретно файл импортируется:

В этом окне есть несколько вкладок:

Для успешного осуществления импорта необходимо подготовить настройки на всех трёх вкладках:
Итак, начнем по порядку. Сначала мне нужно выбрать «Кодовую страницу». На данной вкладке есть список кодировок (1) и то, как выглядит импортируемый файл (2), если его открывать в выбранной слева кодировке:

На иллюстрации выше файл открыт в кодировке «Кириллица (Windows)». Как определить, какая мне нужна кодировка? Есть три варианта. Первый, спросить того, кто предоставил Вам файл. Второй, прочитать документацию к программе, из которой Вы, возможно, получили данный файл. Третий, попробовать разные кодировки и выбрать ту, при открытии файла в которой не появятся некорректные (для Вас) символы или сочетания букв, которых, по Вашему мнению, быть не должно. В моём случае всё просто – я знаю, что мой файл в кодировке «Кириллица (Windows)». Поэтому я мог бы сразу перейти на следующую вкладку. Однако, я приведу для примера две иллюстрации того, как при выборе неправильной кодировки могли бы появиться некорректные символы:
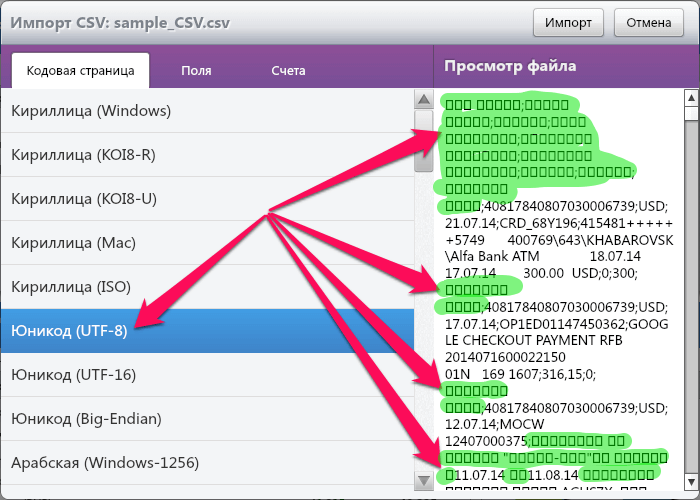

Перейдем на вкладку «Поля». Здесь необходимо заполнить все пункты настроек слева:

Первый пункт «Заголовок полей в CSV». При выборе этого пункта справа отображаются строки (я их пронумеровал) из импортируемого файла. Моя задача определить ту, в которой содержится шапка, а не один из платежей. Очевидно, что в моём файле это будет первая строка:

Обратим внимание, что правильно выбранная в импортируемом файле строка с заголовком помогает правильно определить названия полей в CSV (если в Вашем файле не будет строки заголовка – это не страшно, но работать будет менее удобно). Ниже показано как из строки с заголовком определяются названия полей CSV:
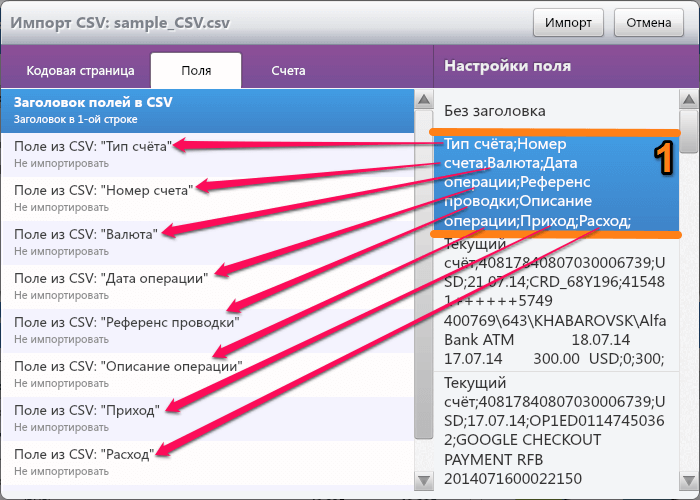
Далее необходимо выбрать по очереди все «Поля из CSV». И указать в какие поля платежей Cash Organizer их следует перенести.
Итак, выберем второй пункт настроек «Поле из CSV: “Тип счёта”»:

Здесь:
Щелкаю по кнопке 1:

На иллюстрации выше в выпадающем списке 2 по пунктам расположены поля платежа Cash Organizer. Пункт «Поле не определено» указывает, что то поле CSV, для которого выполняется настройка (сейчас это – “Тип счёта”) не будет перенесено ни в какое поле платежа Cash Organizer. Что мне здесь выбрать? Я выберу пункт «Поле не определено»:

Рассмотрим следующий пункт настроек «Поле из CSV: “Номер счёта”»:

Здесь в выпадающем полей платежа Cash Organizer я выбираю пункт «Счет». То есть значения «Поля из CSV: “Номер счёта”» будут интерпретированы как название счета (или счетов, если значения разные) Cash Organizer.
Почему я сделал такой выбор? На основе здравого смысла: банковский номер счета гарантированно определяет счет, и его можно трактовать как имя счета.
Как Вам осуществить выбор поля платежа Cash Organizer в Вашем случае? Есть опять же два варианта. Первый – на основе здравого смысла. Второй – возможно, что Вы знаете, что означает то или иное поле в Вашем CSV файле – тогда следует руководствоваться этим знанием.
Аналогично заполняются пункты по всем остальным полям из CSV.
Вот результат, который получился у меня с моим файлом:

Перед тем как перейти на следующую вкладку, обратим внимание следующие важные моменты.
Первый момент. Импорт даты может осуществляться в разных форматах:
В моем случае выбор очевиден – «Д-М-Г»:

Второй момент. Импорт суммы платежа может осуществляться через два поля Cash Organizer: для расходных платежей – «Расход», для приходных – «Приход». А может через одно – «Сумма» (платежа). Мой CSV файл содержит поля “Приход” и ”Расход”:

Соответственно, я использую вариант через два поля.
При импорте поля из CSV как поля «Приход» Cash Organizer все значения этого поля должны быть числами. И эти числа автоматически будут преобразованы в положительные (например, -25 было бы преобразовано в 25).
При импорте поля из CSV как поля «Расход» Cash Organizer все значения этого поля также должны быть числами. И эти числа автоматически будут преобразованы в отрицательные (например, 22 было бы преобразовано в -22).
Теперь я перейду на следующую вкладку.
Вкладка «счета» имеет следующий вид:

Здесь в области 1 – список счетов, найденных в моём CSV-файле. А в области 2 – список счетов Cash Organizer, в которые можно записать платежи счетов из CSV-файла. У меня в области 1 – только один счет и я должен сопоставить ему один счет Cash Organizer из области 2. Если бы счетов было несколько, то я должен был бы установить соответствие для каждого счета из CSV, который я бы захотел импортировать. Счета из CSV, для которых не установлено соответствие при попытке импортирования вызовут ошибку. Чтобы не импортировать счет нужно снять галочку рядом со счетом:

Я не буду снимать галочку. В качестве соответствия CSV-счету «4………9» я не буду устанавливать ни один из существующих в моей базе счетов: «Карточка EUR», «Наличность USD», «Заначка», «Карточка», «Кошелек». В качестве соответствия я создам новый счет Cash Organizer:

Поскольку о создании счета в Cash Organizer подробно написано здесь (tutorial_2.html), то я сразу перейду к результату создания нового счета «Счёт для импорта из банка»:
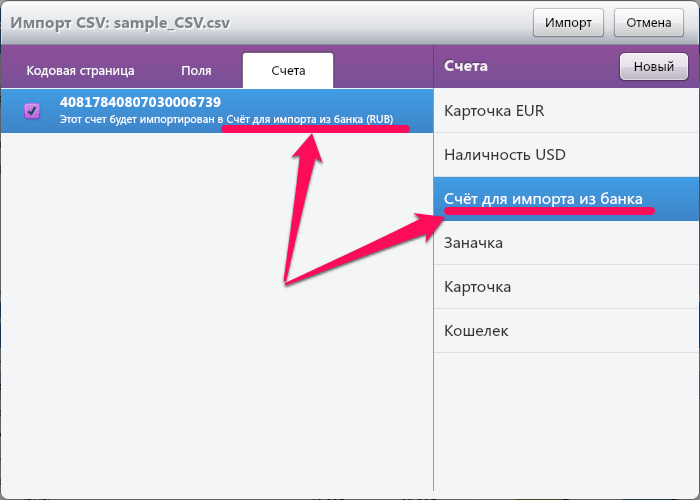
Настройки завершены! Осталось нажать кнопку «импорт»:

И ввести имя профиля, под которым Cash Organizer сохранит все сделанные нами настройки импорта. Используя это имя, можно будет загрузить настройки импорта, если мне в руки попадет новый CSV файл с такими же полями:

Наконец-то!

Зайдем на вкладку «Счета». Видим, что счет создан:

Откроем просмотр платежей по счету «Счёт для импорта из банка» двойным щелчком по нему:

Платежи успешно импортированы! На этом я завершаю обзор механизмов импорта и экспорта в Cash Organizer. Успехов Вам и до скорых встреч!
Если эта статья Вам понравилась, или если у Вас есть замечания, пожалуйста, не забудьте поставить лайк или оставить комментарий на www.facebook.com/cashorganizerrussia.
Эпиграф.
«Единственной преградой осуществлению наших планов на завтра
могут быть наши сегодняшние сомнения.
Франклин Делано Рузвельт»
В этой статье я рассмотрю механизм запланированных платежей в Cash Organizer. Для усвоения материала статьи рекомендуется иметь в наличии знания о проведении платежей в Cash Organizer: платеж «Перевод», платежи «Расход» и «Приход».
Запланированные платежи (их также иногда называют запланированными транзакциями) – это платежи, выполнение которых запланировано на будущее. В Cash Organizer можно настроить как одноразовые, так и повторяющиеся с разной периодичностью запланированные платежи. Например, можно создать шаблон приходного платежа «Зарплата» так, чтобы в соответствии с этим шаблоном ежемесячно по плану создавались приходные платежи.
Использование запланированных платежей даёт возможность организовать финансовое будущее:
Для того чтобы в Cash Organizer начать работу с запланированными платежами необходимо создать шаблон запланированного платежа (или платежей, если планируется многократное повторение платежа).
Рассмотрим пример создания шаблона запланированных платежей.
Для того чтобы создать шаблон перейдем на вкладку «Платежи» и воспользуемся кнопкой «Настройки», выбрав в выпадающем меню пункт «Создать шаблон…»:

В появившемся окне содержится несколько вкладок, начнем работу с вкладки «Повтор»:

На данной вкладке располагаются следующие пункты настроек:
Порядок работы «напоминания» и «автозаписи» в процессе одного из повторов запланированного платежа иллюстрирует следующая схема:

Продолжим создание нашего шаблона запланированного платежа. Заполним вкладку «Повтор» следующим образом:

Центральную вкладку «Сплит» заполнять не будем. Сплиты в запланированных платежах работают полностью аналогично сплитам в обычных платежах.
Последняя вкладка – «Свойства». Рассмотрим её заполнение подробнее. Хотя содержимое этой вкладки во многом аналогично содержимому вкладки «Свойства» в обычных платежах, есть и отличие. В шаблоне запланированного платежа дополнительно присутствует поле «Статус»:

У поля «Статус» есть два состояния «Не активный» и «Активный». В активном состоянии шаблон запланированного платежа создает запланированный платеж (или платежи, если включен повтор) при наступлении даты платежа. В неактивном состоянии платежи не создаются – шаблон является как бы «выключенным».
Остановимся немного подробнее на заполнении поля «Примечание». При заполнении поля «Примечание» Cash Organizer позволяет использовать в тексте «ключевые слова». При автоматическом или ручном сохранении запланированного платежа сформированного по шаблону (шаблону запланированного платежа) «ключевые слова» автоматически заменяются на их значения, например, на дату. То как работают «ключевые слова» хорошо описано в самой форме шаблона запланированного платежа:

Введем наше примечание:

Завершив настройку платежа как на иллюстрации выше, нажимаем кнопку «Сохранить». В результате, видим окно с запросом подтверждения. В нашем случае наши настройки совершенно правильные, поэтому подтверждаем сохранение нажатием на кнопку «Да»:

Итак, мы создали шаблон запланированного платежа. Обратим внимание, что в списке платежей ничего нового не появилось:

И это правильно, ведь по нашему шаблону пока не было создано ни одного платежа. Для того чтобы посмотреть список платежей, которые запланированы по нашему шаблону воспользуемся следующим пунктом настроек:

В возникшем меню, предназначенном для установки периода отображения для запланированных платежей, выбираем пункт «Настроить…»:

Далее, выбираем дату. Это позволит отобразить платежи, запланированные до этой даты. Я выберу 1 января 2015 года:

В результате, мы видим наши запланированные платежи до 1 января 2015 года в общем списке платежей:

Обратим внимание, что строго в соответствии с настройками нашего шаблона, платежи приходятся на последний день каждого месяца.
Возникает вопрос, а что если мы захотим изменить (или, например, перевести в неактивное состояние – хотя с зарплатой лучше такого бы не было) шаблон, связанный с запланированным платежом? Для этого нужно щелкнуть правой кнопкой мыши по платежу, шаблон которого мы хотим отредактировать и выбрать пункт «Редактировать шаблон…»:

В целом, к этому моменту мы рассмотрели все основные возможности работы с запланированными платежами. При этом мы рассматривали работу с запланированными платежами через вкладку «Платежи». Так было сделано для того, чтобы можно было опереться на уже имеющиеся навыки работы с данной вкладкой. Вообще же в Cash Organizer для работы с запланированными платежами есть отдельная вкладка – «План».
Вкладка «План» предоставляет расширенные возможности работы с запланированными платежами: например, там можно увидеть список всех шаблонов.
Перейдем на вкладку «План»:

Данная вкладка содержит два раздела:
Щелчок левой кнопкой мыши по иконке в начале строки с описанием шаблона позволяет быстро изменять состояние шаблона с активного на пассивное и обратно:

Двойной щелчок по шаблону позволяет перейти к редактированию шаблона.
Перейдем к разделу 2 со списком платежей:

В данном списке у меня ничего не содержится потому, что фильтр периода отображения запланированных платежей установлен на сегодня (в строке фильтра мы видим надпись – "Запланировано на сегодня"), а запланированных на сегодня платежей у нас нет. Выберем в качестве периода «90 дней»:

Получаем следующий результат:

Тут же – на вкладке «План» – располагается кнопка быстрого создания шаблона:

Создадим с помощью кнопки быстрого создания шаблона ещё один шаблон (без сплитов) следующего вида:


При нажатии кнопки сохранения шаблона, сразу видим окно, с платежом, сгенерированным на сегодня (ведь мы указали период платежа «Каждый день»):

Это окно является окном уведомления о платежах, запланированных на сегодня. Просто закроем его.
Перейдем теперь на вкладку платежи. Где с помощью бегунка прокрутки найдем наш платеж за проезд на 27 августа:

Обратим внимание, наш платеж попал в раздел «Запланированные транзакции» (или что то же самое «запланированные платежи»). Это означает, что платеж ещё не произведен – т.е. деньги со счета не списаны. Тем не менее, сегодня 27 августа – дата этого запланированного платежа уже наступила. Таким образом, платеж становится просроченным и выделяется шрифтом красного цвета. Чтобы провести просроченный платеж, сделаем по нему двойной щелчок левой кнопкой мыши и нажмем кнопку «Сохранить»:

В результате, платеж переходит из раздела запланированных в раздел совершенных и обретает умиротворяющий черный цвет шрифта (а со счета списывается сумма платежа):

Одно дополнительное замечание. Можно было сразу сохранить платеж как проведенный, открыв и сохранив платеж в тот момент, когда Cash Organizer отображал окно уведомления о платежах, запланированных на сегодня:

Мы же тогда просто закрыли данное окно уведомления о платежах для того, чтобы увидеть то, как выглядит просроченный платеж.
Для того чтобы не тратить время на проведение запланированных платежей вручную, в шаблоне запланированных платежей можно включить автоматическое сохранение платежей.
При удалении шаблона автоматически удаляются все запланированные, но не проведенные платежи. Проведенные же платежи не удаляются.
На вкладке сводка в одном из виджетов отображается информация о запланированных платежах:

Думаю, что содержимое выводимой здесь информации самоочевидно. Поэтому относительно данного виджета отмечу лишь, что щелчком мыши по строке запланированного платежа можно открыть этот платеж для редактирования.
На этом я завершаю обзор механизма запланированных платежей в Cash Organizer. Успехов Вам и до скорых встреч!
Если эта статья Вам понравилась, или если у Вас есть замечания, пожалуйста, не забудьте поставить лайк или оставить комментарий на www.facebook.com/cashorganizerrussia.
Что ещё почитать данной теме?
Эпиграф.
«Отсутствие отчетов, приводящее к отсутствию результатов,
и отсутствие результатов, приводящее к отсутствию отчетов.
Оба случая равнопечальны.»
В этой статье я рассмотрю, как строятся отчеты в Cash Organizer.
Отчет – это представление информации о финансах или об их движении в виде графиков, диаграмм, таблиц, списков.
Отчеты позволяют взглянуть на финансовую информацию как бы с разных сторон, например, с точки зрения категорий, или проектов, или счетов. Благодаря тому, что Cash Organizer содержит отчеты в различной графической и текстовой форме – облегчается восприятие информации. Анализ отчетов позволяет принимать решения о необходимости той или иной коррекции своего финансового поведения, а также позволяет эффективнее осуществлять планирование.
Для того чтобы в Cash Organizer начать работу с отчетами необходимо перейти на вкладку «Отчеты»:

На ней мы видим множество разнообразных отчетов с дополнительными описаниями к каждому. У каждого отчета есть два описания: первое – сразу под названием отчета, а второе – появляется в боковой панели справа для того отчета, который мы выделили:

Описания являются вполне понятными и точно отражают назначение отчета. Если Вы уже знакомы с материалом моих предыдущих статей и знаете, что такое счет, категории, расходные и доходные категории, проекты, бюджеты, платежи (они же транзакции), – то проблем с описаниями отчетов возникнуть не должно. В противном случае – лучше изучить предыдущий материал.
Список отчетов довольно большой. Для того чтобы было удобнее с ним разбираться, я разбил его содержимое на части:

В каждой из выделенных мной частей отчеты сосредоточены на одном из объектов учета:
Далее мы рассмотрим работу с отчетами на примере двух наиболее востребованных отчетов. Настройка и использование всех отчетов почти полностью идентичны, поэтому я надеюсь, что этих двух примеров будет достаточно, чтобы полностью освоить работу с отчетами в Cash Organizer.
Отчет по капиталу показывает баланс по счетам за каждый месяц, или, простыми словами, – сумму денег на счете в конце месяца для выбранных нами счетов. Запустим этот отчет двойным щелчком по его названию в списке отчетов. Перед нами появляется следующее окно отчета:

В данном окне я обозначил:
Аналогично устроены все остальные отчеты: они так же содержат вкладку настройка и несколько вкладок с разными видами отображения отчета.
На вкладке настройка главное, что нам нужно настроить – это период, на котором будет строиться отчет:

В качестве периода я здесь выбрал «За последние 3 месяца».
На этом минимальная необходимая настройка завершена, и мы можем посмотреть сам отчет. Перейдем для этого на вкладку «Столбцы»:

Здесь отображаются данные по четырем календарным месяцам, которые попали в трехмесячный период, отсчитанный назад от текущей даты. Зеленые столбцы – это суммарные изменения средств по всем счетам на конец месяца соответствующего столбцу. Синяя линия это баланс по всем счетам (или, что то же самое, сумма денег по всем счетам) на конец месяца. При наведении указателя мыши на столбец или изгиб линии можно увидеть соответствующее примечание:


На вкладке «Список» вся информация представлена исключительно в текстовом виде:

Вернемся на вкладку «Настройки». Какие пункты настроек здесь есть?
1. «Название» – позволяет изменить название отчета, чтобы сохранить отчет с подготовленными настройками под новым именем, чтобы в дальнейшем не повторять настройку.
2. «Дата» – позволяет указать период, за который строится отчет.
3. «Счет» – позволяет указать счета, по которым будет строиться отчет. Например, тот отчет, который мы сейчас построили, содержал в каждом месяце сумму на конец месяца по всем счетам. Если мы хотим, чтобы в отчете фигурировало состояние только одного счета, то в данном пункте необходимо его указать. Например, построим отчет только по счету «Карточка»:

Получаем следующий результат на вкладке «Столбцы»:

Таким образом, мы видим суммы на счету на конец месяца и изменения за месяц только по счету «Карточка».
Аналогично работают остальные пункты настроек: они позволяют ограничить теми или иными условиями выводимые в отчет данные.
4. «Название» – позволяет посмотреть суммы на конец месяца, такими, какими бы они были, если бы происходили платежи только с названиями, которые мы выбрали в данном пункте. Рисунок показывает выбор желаемых названий:

Если на правой панели отметки стоят у всех названий, то в пункт настройки принимает значение «Все плательщики».
5. «Категория» – позволяет посмотреть суммы на конец месяца, такими, какими бы они были, если бы происходили платежи только с категориями, которые мы выбрали в данном пункте.
6. «Проект» – позволяет посмотреть суммы на конец месяца, такими, какими бы они были, если бы происходили платежи только с проектами, которые мы выбрали в данном пункте.
7. «Метка» – позволяет посмотреть суммы на конец месяца, такими, какими бы они были, если бы происходили платежи только со значениями метки, которые мы выбрали в данном пункте.
8. «Текст» – позволяет посмотреть суммы на конец месяца, такими, какими бы они были, если бы происходили только те платежи, у которых в одном из полей встречается введенный текст.
9. «Валюта» – позволяет указать валюту, в которой будут выводиться на экран суммы балансов на счетах на конец месяца.
10. «Сумма» – позволяет посмотреть суммы на конец месяца, такими, какими бы они были, если бы происходили только те платежи, у которых сумма попадает в заданный диапазон.
11. «Номер» – позволяет посмотреть суммы на конец месяца, такими, какими бы они были, если бы происходили только те платежи, у которых номер попадает в заданный диапазон.
12. «Запланированные» – позволяет посмотреть суммы на конец месяца, такими, какими бы они были, если бы все запланированные платежи уже состоялись.
В нашем отчете установим в качестве валюты Доллар США и включим в состав отчета запланированные платежи:

Получаем следующий результат:

Обратим внимание, что суммы стали отображаться в Долларах США.
Работая с отчетом всегда можно получить дополнительную информацию по выводимым данным. Например, это может быть список платежей, на основе которых получен график. В нашем отчете, для того чтобы посмотреть платежи, которые в июле привели к формированию большого зеленого столбца, щелкнем двойным щелчком по этому зеленому столбцу:

Выбрав пункт «Отчет по транзакциям», видим, что поверх окна с «Отчетом по капиталу» появилось новое окно отчета:

При этом, если заглянуть в настройки «Отчета по транзакциям»:

То видим здесь, что данный отчет сделан для выбранного нами июля с теми настройками, которые у нас были сделаны в «Отчете по капиталу».
Закроем отчет по транзакциям с помощью кнопки «Закрыть».
Распечатаем наш «Отчет по капиталу». Для этого нажмем кнопку «Сохранить» и выберем в выпадающем списке «Сохранить столбцовую диаграмму в PDF»:

Далее выбираем имя файла для сохранения и нажимаем кнопку «Сохранить» (или «Save»):

Затем открываем сохраненный файл с помощью браузера Google Chrome (или иной аналогичной программы), и правым щелчком мыши вызываем всплывающее меню:

В меню выбираем пункт «Print» или «Печать». После чего завершаем печать документа:

Premium версия Cash Organizer предоставляет возможность сохранения настроек отчета. Это позволяет быстро получать уже настроенный отчет, не тратя время повторно. Для сохранения настроек, следует воспользоваться кнопкой «Сохранить»:

В появившемся окне вводим имя сохраняемого отчета и нажимаем «ОК»:

После этого закрываем отчет. И переходим в раздел «Сохраненные»:

Здесь видим, что отчет успешно сохранен. При необходимости его можно открыть двойным щелчком левой кнопкой мыши.
Последнее, что я рассмотрю в данной статье – это отчет по категориям. Отчет по категориям во многом аналогичен отчету по капиталу. Различие следующее:
Ввиду того, что «лучше один раз увидеть, чем сто раз услышать», запустим отчет и посмотрим как он работает:



Здесь щелчок мыши по категории на панели справа позволяет выделить соответствующий данной категории сектор диаграммы:

Еще одна важная возможность – это возможность группировать подкатегории в составе категорий. Для того чтобы посмотреть как это работает, закроем пока отчет по категориям и создадим платеж следующего вида:

Теперь, если взглянуть на вкладку «Категория», то у меня есть платежи по подкатегориям «Телефон» и «Транспорт» в составе категории «Обязательные платежи»:

Запустим снова «Отчет по категориям»:

Воспользуемся кнопкой дополнительных возможностей:

Обратим внимание, что подкатегории «Телефон» и «Транспорт» разнесены отдельно:

Теперь перейдем на вкладку «Настройка» и включим группировку подкатегорий по главным категориям:

Вернемся к диаграмме:

Обратим внимание, что наши подкатегории теперь сгруппированы в главную категорию «Обязательные платежи».
На этом я завершаю обзор отчетов в Cash Organizer. Как я уже упоминал, работа остальных отчетов очень похожа на работу отчетов рассмотренных в статье. Стоит только попробовать!
Если эта статья Вам понравилась, или если у Вас есть замечания, пожалуйста, не забудьте поставить лайк или оставить комментарий на www.facebook.com/cashorganizerrussia.
Что ещё почитать данной теме?
Эпиграф.
«…потому что совместный труд для моей пользы, он объединяет!»
(с) Матроскин
В этой статье я рассмотрю, как организовать с помощью Cash Organizer совместную работу нескольких пользователей с общими финансовыми данными.
Совместный доступ к общим финансовым данным в Cash Organizer реализован через предоставление одним пользователем другому доступа к тем или иным своим счетам.
Например, я могу предоставить другому пользователю, доступ к одному из моих счетов. Пользователь, которому предоставлен доступ, сможет работать с платежами по данному счету. Возможности пользователя при работе со счетом будут определяться тем, какие права я ему предоставлю, например: просматривать платежи по этому счету, редактировать платежи, вносить новые платежи, и т.п.
Совместный доступ к счетам позволяет удобно и эффективно организовать общую работу с финансовой информацией.
Использование совместного доступа к отдельным счетам позволяет Вам открыть своему сотруднику, или члену семьи, или партнеру, лишь ту часть Ваших финансовых данных, которая требуется ему для ведения общего с Вами учета – что очень удобно.
Итак, рассмотрим, что требуется сделать для того, чтобы предоставить другому пользователю доступ к одному из своих счетов для совместного использования.
Первое, что нужно сделать – перейти на вкладку «Счета» и, выделив один из счетов, перейти к его редактированию:

В форме редактирования счета перейдем на вкладку «Совместный доступ», и включим режим общего доступа «Доступ для пользователей из списка»:

Теперь на вкладке «Совместный доступ» имеются следующие настройки:
1. «Использовать пароль» – позволяет защитить паролем совместно используемый счет. Пользователю, которому будет предоставлен доступ к счету, придется ввести пароль перед первым использованием. Главное же назначение пароля – он используется для шифрования данных о платежах по совместно используемому счету. Если этот пароль не указан, то данные будут храниться на сервере в незашифрованном виде. Ввиду того, что я настраиваю совместный доступ к счету в учебных целях, я не буду устанавливать пароль:

2. «Категории» – позволяет указать, какие категории из моей базы будут доступны пользователю, которому я открываю доступ к своему счету. Здесь есть два важных момента.
Первый, заключается в том, что помимо тех категорий, которые я явно укажу для передачи, пользователь автоматически получит все те категории, которые уже использовались мной в платежах по данному счету. Это происходит потому, что пользователь получающий доступ к счету получает доступ и к платежам по нему. Следовательно, необходимо, чтобы пользователь видел, какие категории у данных платежей.
Второй, заключается в возможности ограничить пользователя, получающего доступ к счету, при создании платежей только теми категориями, которые использовал я в своей базе, и к которым я предоставил пользователю доступ. Например, я предоставляю Александру доступ к своему счету карточка. По этому счету у меня уже есть платеж с категорией «Food». Плюс, я указываю как доступные категории: «Связь», «Связь:Интернет» и «Связь:Телефон». Затем я указываю ограничение на пользование только моими категориями при работе с данным счетом. После этого Александр, создавая платежи, сможет указывать в качестве категории только: «Food», «Связь», «Связь:Интернет» и «Связь:Телефон». Попытки создать платежи с иной категорией будут блокироваться. Проделаем соответствующие настройки:

3. «Добавить пользователя» – служит для добавления пользователя в список пользователей, которым открыт доступ к данному счету:

Здесь необходимо произвести три действия для добавления пользователя в список пользователей, обладающих доступом к моему счету:
Настройки перед добавлением выглядят так:

После нажатия кнопки добавить я получаю:

Для завершения настройки совместного доступа нажимаю кнопку «Сохранить»:

Обратим внимание, что у счета «Карточка», к которому я настроил совместный доступ, появилось две пометки: о наличии совместного доступа и о том, что я являюсь владельцем совместно используемого счета:

Для того чтобы проиллюстрировать установку прав доступа, я настрою ещё один совместно используемый счет, в соответствии с иллюстрациями ниже.
Выбираю счет:

И настраиваю права доступа:

Cash Organizer поддерживает несколько вариантов права доступа к совместно используемым счетам. При добавлении пользователя в список пользователей, которым я разрешаю совместный к своему счету, мне нужно выбрать для пользователя один из уровней прав доступа к моему счету:
1. «Владелец» – служит для смены владельца счета. Владелец имеет неограниченные права и вправе назначить вместо себя другого владельца. У счета может быть только один владелец. Если я, например, сделаю владельцем счета Александра, то сам перестану быть владельцем.
2. «Редактирование» – предоставляет пользователю право видеть все платежи данному по счету, создавать новые платежи и изменять все платежи по данному счету независимо от того кто из нас с ним создал платеж.
3. «Чтение» – предоставляет пользователю право видеть все платежи по данному счету, но не изменять их.
4. «Чтение и добавление» – предоставляет пользователю право видеть все платежи по данному счету и добавлять новые платежи, но не изменять старые. При этом можно дополнительно указать время, в течение которого пользователь всё же может изменять только что введенный им же платеж. По истечении указанного времени предназначенного для исправления возможных ошибок ввода пользователь теряет право редактировать введенный платеж.
5. «Только добавление» – предоставляет пользователю право добавлять новые платежи, но не изменять старые. При этом (аналогично предыдущему варианту) можно дополнительно указать время, в течение которого пользователь всё же может изменять только что введенный им же платеж. По истечении указанного времени предназначенного для исправления возможных ошибок ввода пользователь теряет право редактировать введенный платеж.
6. «Нет доступа» – уровень, при установке которого, пользователь лишается доступа к настраиваемому счету. При выборе этого варианта после нажатия кнопки «Сохранить» пользователь автоматически удаляется из списка пользователей, которым предоставлен доступ к счету.
Итак, в данном случае для иллюстрации возможностей программы я выберу «Чтение и добавление» и разрешу изменения после добавления «В течение 10 минут»:

После нажатия кнопки «Добавить» получаю следующий результат:

А после сохранения:

Теперь я открою в веб-версии программы Cash Organizer базу пользователя «a14@inesoft.com», которому я предоставил доступ к двум своим счетам («Карточка» и «Кошелек»):

Видим, что при открытии базы «a14@inesoft.com» появилось окно «Новые совместные счета». Данное окно запрашивает подтверждение для получения пользователем «a14@inesoft.com» совместного доступа к счетам «Карточка» и «Кошелек» пользователя «a12@inesoft.com».
Здесь мне необходимо принять совместный доступ:

Перейдем теперь на вкладку «Счета». Отмечу, что базу «a14@inesoft.com» я изначально создал пустой. Таким образом, в списке счетов мы видим только те, к которым только что был получен совместный доступ:

Обратим внимание, что рядом с именем счета отображаются права доступа к нему.
Попробуем провести платеж по счету «Карточка», который доступен пользователю «a14@inesoft.com» только для чтения. В соответствии с правами такое действие должно быть запрещено:

На иллюстрации выше, видим, что попытка платежа действительно блокируется.
Попробуем теперь посмотреть список платежей по данному счету, ведь права на чтение у пользователя «a14@inesoft.com» есть:

Видим, что просмотр списка платежей пользователю «a14@inesoft.com» действительно доступен.
На этом я завершаю обзор совместного доступа. Надеюсь, данный материал поможет Вам организовать совместную работу с общей финансовой информацией в Cash Organizer!
Если эта статья Вам понравилась, или если у Вас есть замечания, пожалуйста, не забудьте поставить лайк или оставить комментарий на www.facebook.com/cashorganizerrussia.
Переключатся между полями можно клавишами “Вверх” и “Вниз”.
Если курсор установлен в поле “Дата”, то можно перебирать числа клавишей влево-вправо.
Если курсор установлен в поле “Сумма”, то можно с цифровой клавиатуры вносить сумму.
Если курсор установлен в поле “Название”, или “Категория”, или ”Проект”, или “Счет”, то можно сразу набирать с клавиатуры название категории или проекта. Список справа при этом автоматически отфильтруется. После этого можно нажать на клавишу “вниз” и тем самым перейти в список отфильтрованных категорий, или проектов, или счетов.
Если курсор установлен в поле “Категория” или ”Проект”, то можно сразу набирать с клавиатуры название категории или проекта. Если набранной категории или проекта нет, то нажатие клавиши “Enter” создаст набранную категорию или проект. Если нужно создать подкатегорию или подпроект, то можно набрать название категории или проекта, затем набрать символ “:” (без пробелов), затем набрать нужную подкатегорию или подпроект.
Если курсор установлен в поле “Название” и Вы выбрали название платежа, то клавишами “Влево” и “Вправо” можно перебирать платежи для автозаполнения. Будут перебираться значения тех платежей из истории платежей, которые использовали выбранное название платежа.
Быстро очистить поле можно нажав на клавишу “Delete”.
Если есть много сплитов, то быстро очистить список сплитов можно используя поле “Категория”. Для этого установите курсор в поле “Категория” и нажмите кнопку “Delete”. Внимание: сплиты удаляются без запроса подверждения!
Закрыть окно редактирования с одновременной записью можно нажатием “Ctrl+Enter”. Можно нажать на клавишу “Esc”, тогда появится сообщение: записать изменения или нет.
При создании нового платежа в поле “Дата” устанавливается сегодняшний день. Однако, если изменить дату и сохранить платеж, то в течение следующих 15 секунд при создании нового платежа в поле “Дата” будет устанавливаться дата предыдущего платежа. Это удобно, когда необходимо внести несколько платежей за дату отличную от сегодняшней.
Можно быстро создать новый платеж нажатием клавиш “N” или “Y”.
Можно удалить выбранный платеж нажав клавишу “Delete”.
Если не хватает ширины списка, его можно увеличить за счет скрытия панели “Свойства платежа”. Для этого нажмите кнопку “Крестик” в правом верхнем углу окна. Чтобы отобразить свойства платежа, зайдите в меню настроек (кнопка “Шестеренка”) и выберите пункт “Показать свойства”. Убрать панель свойства объекта можно на каждой из вкладок: “Счета”, “Платежи”, “План”, “Бюджет”, “Категория” и т.д.
Как быстро создать новый платеж, если подобный платеж уже существует? Для этого проделайте следующие действия: в списке платежей нажмите правую кнопку мыши или долгий тап на похожий платеж. Появится контекстное меню. Выберите пункт “Дублировать”. Появится диалог редактирования нового платежа: поменяйте в нем данные, если нужно.
Для удаления нескольких платежей или изменения свойства у нескольких платежей (например - изменить категорию или дату) нужно нажать кнопку с шестеренкой и поставить галочку на “Режим Мульти-Выбора”. После этого можно отметить несколько платежей галочками и выполнить груповое удаление/изменение при помощи кнопок “Удалить” / “Редактировать” расположенных над списком платежей.
Для того чтобы настроить период, на который отображаются запланированные платежи в конце списка платежей, необходимо нажать кнопку с шестеренкой и выбрать подменю “Показать запланированные на ()”.
В списке платежей можно настроить отображение дополнительных колонок (“Категория”, “Приход”, “Расход” и т.д.), нажав кнопку с шестеренкой и выбрав пункт меню “Настройки колонок списка...”.
Как изменить порядок счетов в списке?
Нажать на шестеренку и выбрать тип сортировки в подменю “Сортировать ->” (“вручную”, “по имени”, “по группам” и т.д.). При ручной сортировке для изменения порядка счетов нажать на шестеренку и выбрать подменю “Управление группами счетов”. В появившемся окне в списке счетов можно, зажав левую кнопку мыши, перетаскивать счета.
Как распечатать отчет?
В окне отчета нажимаем кнопку “Сохранить” (находится в правом верхнем углу) и выбираем “Сохранить в PDF”. Далее с помощью “Google Chrome” или “Adobe PDF Reader” открываем сохраненный файл и выбираем “Печать” (через меню программы, либо нажатием клавиш “Ctrl+P”).
Если эта статья Вам понравилась, или если у Вас есть замечания, пожалуйста, не забудьте поставить лайк или оставить комментарий на www.facebook.com/cashorganizerrussia.