Часть 7. Экспорт и импорт.
В этой статье я рассмотрю механизмы экспорта и импорта в Cash Organizer.
Что такое экспорт и импорт?
Вывод информации о платежах в открытом текстовом НЕЗАШИФРОВАННОМ виде из Cash Organizer называется экспортом. А ввод такой текстовой информации в Cash Organizer называется импортом.
Зачем это нужно?
В наше время существует большое количество программ и сервисов, работающих с той или иной финансовой информацией. Часто оказывается нужно перенести такую информацию в Cash Organizer, или наоборот предоставить информацию, сохраненную в Cash organizer такому сервису.
Что можно экспортировать и импортировать?
Cash Organizer может осуществлять экспорт и импорт только информации о платежах.
Экспорт.
Cash Organizer может осуществлять экспорт в трёх следующих форматах:
- «QIF» – описание формата;
- «TXT /w Tab» – простой текстовый формат;
- «CSV» – общий текстовой формат представления табличной информации.
Рассмотрим пример экспорта в CSV.
Воспользуемся кнопкой «Меню» на верхней панели инструментов, а затем выберем пункт «Экспорт»:
В появившемся меню выбора формата экспорта выберем CSV:

После этого мы видим следующую форму экспорта в CSV:

Для того чтобы успешно произвести экспорт нам необходимо заполнить следующие поля:
1. «Кодовая страница» – (или кодировка) служит для определения кодировки текстового файла, в который будет произведен экспорт. Кодировку, в которую Вы будете производить экспорт, следует выбирать исходя из требований, которые будет предъявлять к кодировке та программа, в которой Вы захотите открыть экспортированные данные. В нашем случае, мы хотим произвести экспорт исключительно в целях обучения. Поэтому собираемся открывать файл с помощью стандартных программ Windows. В таком случае нам лучше всего использовать кодировку «Кириллица (Windows)» или «Юникод (UTF-8)»:

2. «С» – дата начала периода, ограничивающего экспорт платежей. То есть будут экспортированы только те платежи, которые попадут в определенный нами период. В этом поле я установлю «01.07.2014».
3. «По» – дата окончания периода, ограничивающего экспорт платежей. Будут экспортированы только те платежи, которые попадут в этот период.
4. «Счет» – поле позволяющее выбрать счета, платежи по которым будут экспортированы. Я выберу здесь счета «Карточка EUR» и «Кошелек»:

Теперь, когда всё готово, запускаем экспорт:
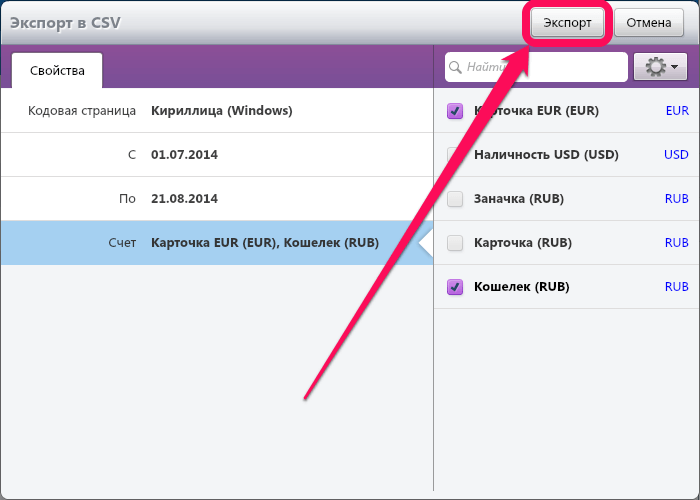
Выбираем имя для файла, в который будет произведен экспорт, и нажимаем кнопку «Сохранить» или «Save»:

Для того чтобы увидеть результат экспорта, откроем созданный файл, два раза щелкнув по нему левой клавишей мыши:
Здесь 1 – имя открытого файла, 2 – список полей платежей, которые мы экспортировали.
Каждая строка в данном файле (кроме заглавной) описывает один из экспортированных платежей. Каждая строка состоит из отдельных ячеек, содержимое которых соответствует значениям полей платежа. Таким образом, каждая строка содержит слева направо по столбцам следующие поля:
- «Date» – дата платежа;
- «Payee» – название платежа;
- «Amount» – сумма платежа;
- «Currency» – валюта платежа;
- «Account» – счет платежа;
- «Category» – категория, к которой относится платеж;
- «Project» – проект, к которому относится платеж;
- «Note» – примечание платежа;
- «Number» – номер платежа;
- «Mark» – отметка платежа о согласовании с реальным состоянием финансов;
- «Amount Split» – сумма сплита. Следует иметь в виду, что каждый платеж, содержавший сплиты, разбивается на несколько отдельных записей по одной на сплит. У каждой из таких записей заполняется значение суммы сплита, а сумма платежа не заполняется;
- «Note Split» – примечание сплита. Работает аналогично предыдущему полю;
- «Currency Alt» – оригинальная валюта платежа в том случае, если расчет производится не в валюте счета. Подробнее о платежах в валюте отличной от валюты счета можно посмотреть здесь;
- «Amount Alt» – оригинальная сумма платежа в оригинальной валюте платежа в том случае, если расчет производится не в валюте счета. Подробнее о платежах в валюте отличной от валюты счета можно посмотреть здесь;
- «Balance» – баланс счета, по которому был проведен данный платеж, на момент завершения платежа;
Всё то же самое, можно увидеть, но не так удобочитаемо, если открыть данный файл с помощью программы «Блокнот»:
Импорт.
Cash Organizer может осуществлять импорт данных из файлов трёх следующих форматов:
- «QIF» – описание формата;
- «OFX» – описание формата;
- «CSV» – общий текстовой формат представления табличной информации.
Банки могут предоставлять CSV файлы содержащие выписку по Вашему счету. Рассмотрим импорт из CSV на примере одного такого файла. Скорее всего, файл, с которым будете иметь дело Вы, будет отличаться от моего, поэтому дальнейшее изложение не будет точной инструкцией «как надо делать». Пример, который я разберу, будет направлен на то, чтобы Вы разобрались «что надо делать вообще» при импорте файла в Cash Organizer и смогли адаптировать данный пример к своей задаче.
Итак, я воспользуюсь кнопкой «Меню» на верхней панели инструментов, а затем выберу пункт «Импорт»:
Далее выберу формат импортируемого файла – «CSV»:

В появившемся окне выбираю импортируемый файл и нажимаю кнопку «Открыть» или «Open»:

После этого передо мной появляется форма импорта файла, и все дальнейшие действия зависят от того, какой конкретно файл импортируется:

В этом окне есть несколько вкладок:

Для успешного осуществления импорта необходимо подготовить настройки на всех трёх вкладках:
- «Кодовая страница» – позволяет указать кодировку текстового файла, из которого производится импорт.
- «Поля» – позволяет указать соответствие столбцов таблицы, которую содержит файл, стандартным полям платежа в Cash Organizer.
- «Счета» – позволяет выбрать счета. Здесь есть два момента. Первый заключается в том, что все платежи, которые содержит таблица, могут разбиваться на группы по счетам. Следовательно, нужно выбрать те счета, платежи по которым будут импортированы. Второй заключается в том, что нужно решить на какие счета Вашей базы Cash Organizer будут заноситься импортируемые платежи.
Кодовая страница.
Итак, начнем по порядку. Сначала мне нужно выбрать «Кодовую страницу». На данной вкладке есть список кодировок (1) и то, как выглядит импортируемый файл (2), если его открывать в выбранной слева кодировке:

На иллюстрации выше файл открыт в кодировке «Кириллица (Windows)». Как определить, какая мне нужна кодировка? Есть три варианта. Первый, спросить того, кто предоставил Вам файл. Второй, прочитать документацию к программе, из которой Вы, возможно, получили данный файл. Третий, попробовать разные кодировки и выбрать ту, при открытии файла в которой не появятся некорректные (для Вас) символы или сочетания букв, которых, по Вашему мнению, быть не должно. В моём случае всё просто – я знаю, что мой файл в кодировке «Кириллица (Windows)». Поэтому я мог бы сразу перейти на следующую вкладку. Однако, я приведу для примера две иллюстрации того, как при выборе неправильной кодировки могли бы появиться некорректные символы:
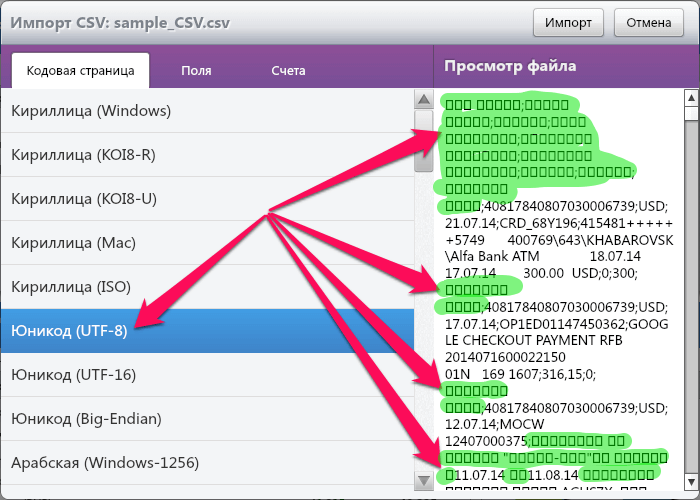

Поля.
Перейдем на вкладку «Поля». Здесь необходимо заполнить все пункты настроек слева:

Первый пункт «Заголовок полей в CSV». При выборе этого пункта справа отображаются строки (я их пронумеровал) из импортируемого файла. Моя задача определить ту, в которой содержится шапка, а не один из платежей. Очевидно, что в моём файле это будет первая строка:

Обратим внимание, что правильно выбранная в импортируемом файле строка с заголовком помогает правильно определить названия полей в CSV (если в Вашем файле не будет строки заголовка – это не страшно, но работать будет менее удобно). Ниже показано как из строки с заголовком определяются названия полей CSV:
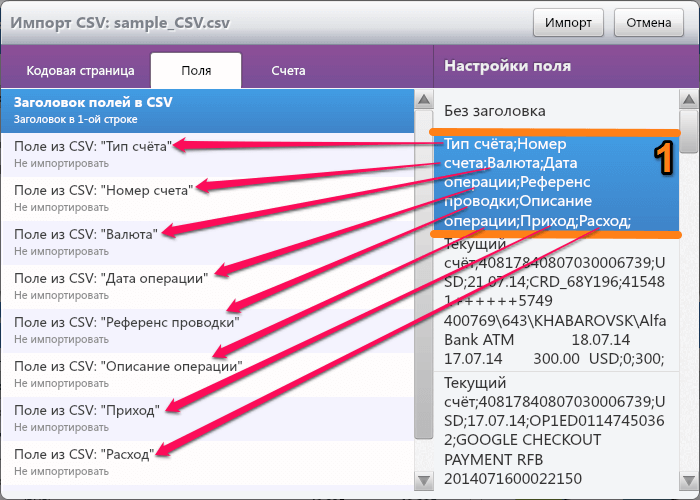
Далее необходимо выбрать по очереди все «Поля из CSV». И указать в какие поля платежей Cash Organizer их следует перенести.
Итак, выберем второй пункт настроек «Поле из CSV: “Тип счёта”»:

Здесь:
- Выбор поля платежа Cash Organizer, в которое я собираюсь перенести данные из «Поля из CSV: “Тип счёта”». Пока что поле Cash Organizer не определено.
- Вывод в виде столбца тех значений, которые содержатся в файле в «Поле из CSV: “Тип счёта”». Значение в каждой строке этого столбца попадет в отдельный платеж.
Щелкаю по кнопке 1:

На иллюстрации выше в выпадающем списке 2 по пунктам расположены поля платежа Cash Organizer. Пункт «Поле не определено» указывает, что то поле CSV, для которого выполняется настройка (сейчас это – “Тип счёта”) не будет перенесено ни в какое поле платежа Cash Organizer. Что мне здесь выбрать? Я выберу пункт «Поле не определено»:

Рассмотрим следующий пункт настроек «Поле из CSV: “Номер счёта”»:

Здесь в выпадающем полей платежа Cash Organizer я выбираю пункт «Счет». То есть значения «Поля из CSV: “Номер счёта”» будут интерпретированы как название счета (или счетов, если значения разные) Cash Organizer.
Почему я сделал такой выбор? На основе здравого смысла: банковский номер счета гарантированно определяет счет, и его можно трактовать как имя счета.
Как Вам осуществить выбор поля платежа Cash Organizer в Вашем случае? Есть опять же два варианта. Первый – на основе здравого смысла. Второй – возможно, что Вы знаете, что означает то или иное поле в Вашем CSV файле – тогда следует руководствоваться этим знанием.
Аналогично заполняются пункты по всем остальным полям из CSV.
Вот результат, который получился у меня с моим файлом:

Перед тем как перейти на следующую вкладку, обратим внимание следующие важные моменты.
Первый момент. Импорт даты может осуществляться в разных форматах:
- Д-М-Г – день, месяц, год (распространен, например, в России).
- М-Г-Д – месяц, год, день (распространен, например, в США).
- Г-М-Д – год, месяц, день (в порядке убывания периода слева направо).
В моем случае выбор очевиден – «Д-М-Г»:

Второй момент. Импорт суммы платежа может осуществляться через два поля Cash Organizer: для расходных платежей – «Расход», для приходных – «Приход». А может через одно – «Сумма» (платежа). Мой CSV файл содержит поля “Приход” и ”Расход”:

Соответственно, я использую вариант через два поля.
При импорте поля из CSV как поля «Приход» Cash Organizer все значения этого поля должны быть числами. И эти числа автоматически будут преобразованы в положительные (например, -25 было бы преобразовано в 25).
При импорте поля из CSV как поля «Расход» Cash Organizer все значения этого поля также должны быть числами. И эти числа автоматически будут преобразованы в отрицательные (например, 22 было бы преобразовано в -22).
Теперь я перейду на следующую вкладку.
Счета.
Вкладка «счета» имеет следующий вид:

Здесь в области 1 – список счетов, найденных в моём CSV-файле. А в области 2 – список счетов Cash Organizer, в которые можно записать платежи счетов из CSV-файла. У меня в области 1 – только один счет и я должен сопоставить ему один счет Cash Organizer из области 2. Если бы счетов было несколько, то я должен был бы установить соответствие для каждого счета из CSV, который я бы захотел импортировать. Счета из CSV, для которых не установлено соответствие при попытке импортирования вызовут ошибку. Чтобы не импортировать счет нужно снять галочку рядом со счетом:

Я не буду снимать галочку. В качестве соответствия CSV-счету «4………9» я не буду устанавливать ни один из существующих в моей базе счетов: «Карточка EUR», «Наличность USD», «Заначка», «Карточка», «Кошелек». В качестве соответствия я создам новый счет Cash Organizer:

Поскольку о создании счета в Cash Organizer подробно написано здесь (tutorial_2.html), то я сразу перейду к результату создания нового счета «Счёт для импорта из банка»:
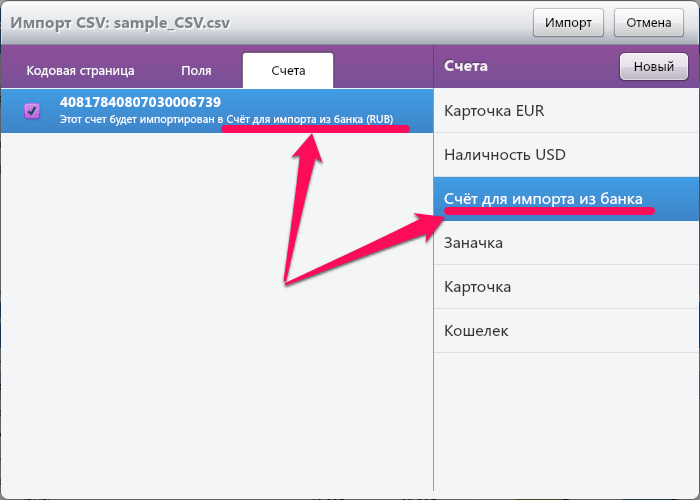
Настройки завершены! Осталось нажать кнопку «импорт»:

И ввести имя профиля, под которым Cash Organizer сохранит все сделанные нами настройки импорта. Используя это имя, можно будет загрузить настройки импорта, если мне в руки попадет новый CSV файл с такими же полями:

Наконец-то!
Зайдем на вкладку «Счета». Видим, что счет создан:
Откроем просмотр платежей по счету «Счёт для импорта из банка» двойным щелчком по нему:
Платежи успешно импортированы! На этом я завершаю обзор механизмов импорта и экспорта в Cash Organizer. Успехов Вам и до скорых встреч!
Если эта статья Вам понравилась, или если у Вас есть замечания, пожалуйста, не забудьте поставить лайк или оставить комментарий на www.facebook.com/cashorganizerrussia.








